Picasa voor beginners?
De veranderingen in Google Picasa 3.9 spelen voor dit onderwerp geen rol - hoogstens zijn er kleine verschillen in de schermafbeeldingen. Zie Picasa 3.9 en Google+ voor meer informatie en kijk ook eens bij Webalbums via Picasaweb.
Picasa (van Google) is gratis en Photoshop (van Adobe) is erg duur, dus Picasa is voor beginners en Photoshop is voor gevorderden.
Dat laatste is waar, maar het eerste suggereert dat je met Picasa niet veel kan. Dat is echter niet waar, want je kunt er jouw fotoverzameling prima mee beheren en bekijken. En je kunt er ook een heleboel leuke en praktische dingen mee doen - daar gaat deze snelgids over.
Wees daarom zo verstandig om Picasa als je hoofdprogramma te gaan gebruiken en andere fotoprogramma’s op je computer nog alleen voor speciale klusjes, want Picasa kan niet alles.
Opmerking: in de Picasa Handleiding op deze website wordt niet alleen dieper op alle onderwerpen ingegaan, maar ook op de principes van goed fotobeheer want juist aan dit belangrijke onderwerp kan in deze snelgids te weinig aandacht worden geschonken.
Picasa toont alleen de mappen op je harde schijf die afbeeldingen (meestal foto’s) bevatten en je kunt ook kiezen welke mappen worden getoond (zie Mappen gebruiken).
Hieronder zie je een deel van de inhoud van mijn jaarmap voor 2008 met een aantal foto’s die ik toen in oktober heb gemaakt:
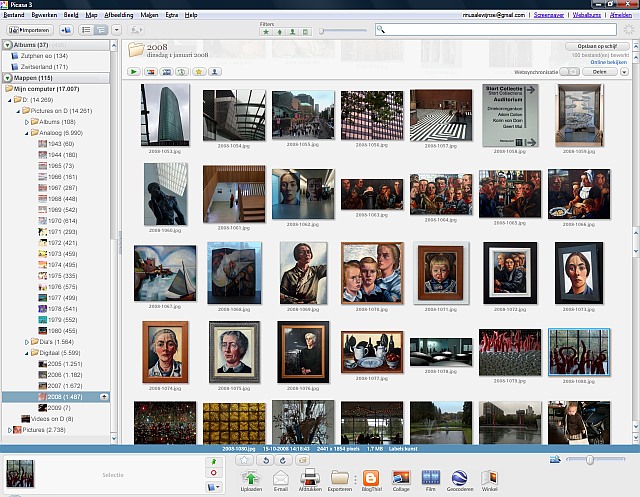
Dit is de zogenaamde bibliotheek waarin je met je muis razendsnel door de inhoud van alle in de linker kolom getoonde mappen kunt scrollen. Met het schuifje rechtsonder kun je de grootte van de miniatuurfoto’s instellen – “zeven op een rij” zoals hierboven is prettig.
Opmerking: het is in Picasa niet nodig om voor elke ‘scheet’ een nieuwe map te maken, want je kunt je foto’s gemakkelijk rubriceren door albums aan te vullen (zie Albums maken).
Bewerken & verbeteren
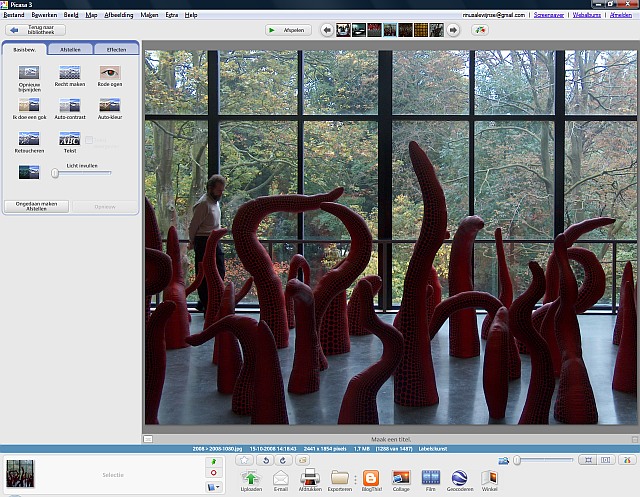
Basisbewerkingen
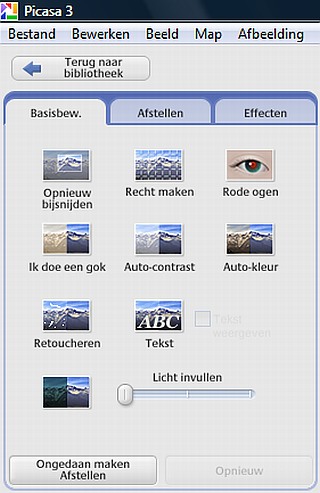 |
|
Via onderstaande links lees je hoe je met deze bewerkingen om kunt gaan:
Bijsnijden Recht maken Rode ogen Ik doe een gok (contrast en kleur) Auto-contrast Auto kleur Retoucheren (vlekje verdoezelen) Tekst / Tekst weergeven Licht invullen |
Opmerking: vanaf Picasa 3.1 zijn Retoucheren en Tekst toegevoegd.
Afstellen (belichting regelen)
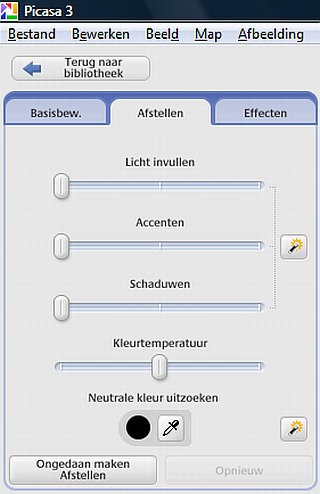
Voor de beschrijving van de mogelijkheden zie Contrast en kleur.
Effecten toepassen
Ten slotte kun je nog diverse effecten op die foto toepassen, maar dat moet je nooit in een normale serie doen al zal soms een beetje verscherpen of geleidelijke tint wel nodig zijn.
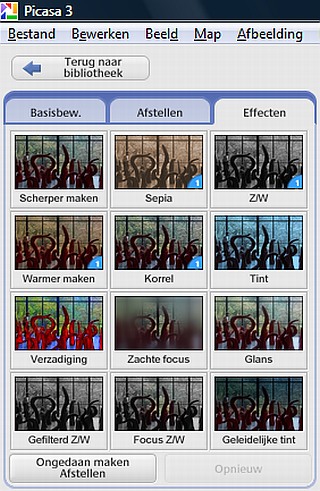 |
|
Via onderstaande links lees je hoe je met deze effecten om kunt gaan:
Scherper maken Sepia Z/W (zwart-wit) Warmer maken Korrel Tint Verzadiging Zachte focus Glans Gefilterd Z/W Focus Z/W Geleidelijke tint |
Top-5 bewerkingen
Foto’s kunnen maar op twee manieren uit je camera komen: niet goed of bijna goed, want helemaal goed is zeldzaam.
In het eerste geval moeten die foto’s gewoon weg en wat er dan nog overblijft moet allemaal in meer of mindere mate worden bewerkt om “bijna goed” te veranderen in “helemaal goed” en daarbij gaat het meestal om eenvoudige handelingen. Je kunt ze eventueel ook online bewerken.
Dit moet je dan in deze volgorde doen:
Omdat je foto’s er zienderogen van opknappen, is het in Picasa een waar genoegen om daar wat moeite voor te doen. Maar goed fotobeheer betekent nog veel meer: zie Werkvolgorde.
Hieronder zie je het vaak subtiele verschil tussen de originele foto uit mijn camera (links) en de gecorrigeerde versie (rechts). Het kleine formaatverschil is nooit van belang:


Ongedaan maken
Je hoeft in Picasa nooit bang te zijn dat je een foto verknoeit, want alle correcties kun je altijd ongedaan te maken - in omgekeerde volgorde of allemaal tegelijk via een menu.
Je hoeft ook nooit iets op te slaan en als dat wel nodig is, doet Picasa dat automatisch.
Wat kan er nog meer?

Bij Picasa hoort ook een website (meestal Picasaweb genoemd) waarop je gratis foto’s kunt plaatsen voor familie of voor de hele wereld. Dat zijn de zogenaamde Picasa Webalbums.
Opmerking: als je toch nog twijfelt of je helemaal op Picasa moet overstappen, lees dan ook eens Apple toch beter of Simpeler kan het niet.
Leestips
Afgezien van sporadische sierfoto’s zoals in deze introductie zijn de meeste afbeeldingen een toelichting op de tekst en is die tekst zonder afbeeldingen moeilijk te begrijpen. Als om welke reden dan ook die afbeeldingen onzichtbaar zijn, zul je dus heel veel missen. Het gaat tenslotte om een programma om foto’s te beheren en niet om een sudokuspelletje.
Dit is studiemateriaal, dus even vlug-vlug kijken heeft geen zin, tenzij je alles al weet.
Zet de vergroting op 125% of eventueel 150% voor betere leesbaarheid (rechtsonder).
Maak een afdruk van de voor jou belangrijke stukken omdat je ze vaak nodig hebt – gebruik daarvoor de onderstaande PDF.
Foto bewerken
Een foto bewerken is tegenwoordig heel gebruikelijk. Maar welk fotobewerkingsprogramma gebruik je? En welke nabewerkingen zijn leuk om te doen? Ook het maken van een fotocollage is erg populair. Dat kan gemakkelijk met Picasa van Google.
 Open deze tekst als PDF
Open deze tekst als PDF