Fotocollage maken en vormgeven in Picasa
De veranderingen in Google Picasa 3.9 spelen voor dit onderwerp geen rol - hoogstens zijn er kleine verschillen in de schermafbeeldingen. Zie Picasa 3.9 en Google+ voor meer informatie en kijk ook eens bij Webalbums via Picasaweb.
Foto collage maken
Een foto collage is een stel foto’s die op een chaotische manier naast en over elkaar zijn geplakt en in Picasa2 kon je al eenvoudige collages maken. Maar in Picasa3 zijn de mogelijkheden zoveel uitgebreider dat het een fascinerende bezigheid is geworden om er iets moois van te maken.
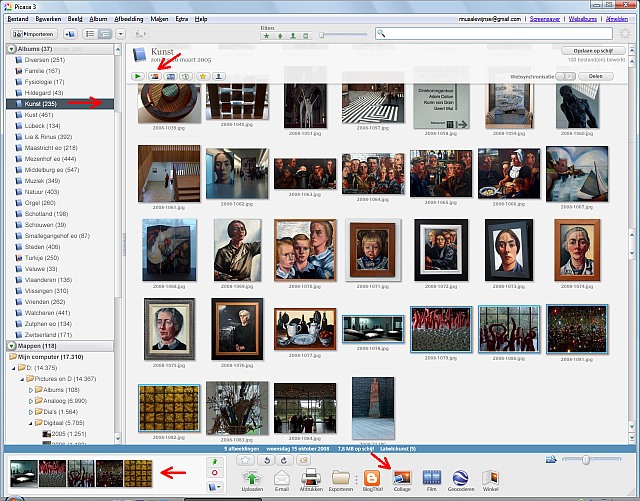
Opmerking: de verschillende manieren om foto’s (bestanden) te selecteren is basiskennis computergebruik, maar in Picasa is er een extra hulpje, namelijk het groene vastpinknopje onderaan. Dat moet je zelfs gebruiken als je foto’s wilt selecteren die zich in verschillende mappen of albums bevinden. Het rode rondje daaronder is om die selectie op te heffen.
Frame mozaïek foto collage
Als ik dan bovenaan op het kleine knopje of onderaan op de grote knop Collage klik, krijg ik meteen al een prachtig resultaat in een vormgeving die Framemozaïek wordt genoemd – misschien omdat ik daar toevallig de laatste keer ook mee bezig ben geweest:
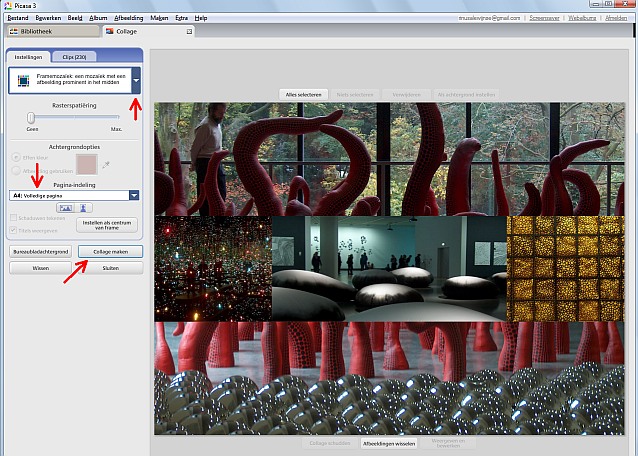
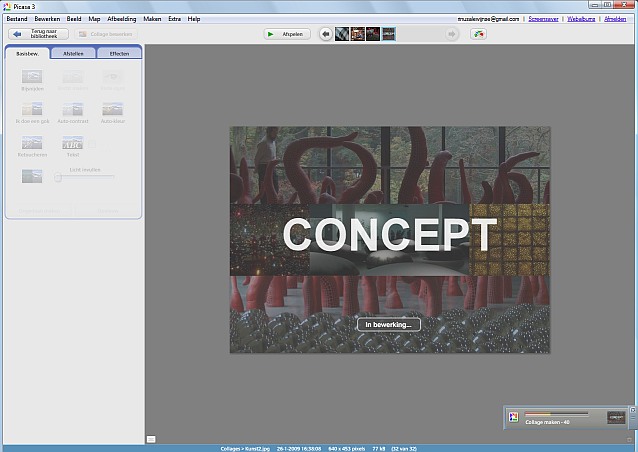
De collage wordt nu tijdelijk als kladversie (“concept”) weergegeven en rechtsonder kun je aan het voortgangsbalkje kun je zien dat het voor je computer een hele klus is. Als dit klaar is, verschijnt de collage in het bewerkingsvenster van Picasa en kun je meteen aanvullende correcties uitvoeren, al zal dat zelden nodig zijn (zie verder).
Foto collage opslaan
Terugkerend naar het bibliotheekvenster zie je dat de collage is opgeslagen in de door Picasa gemaakte werkmap “Picasa\Collages” en dat is prima:
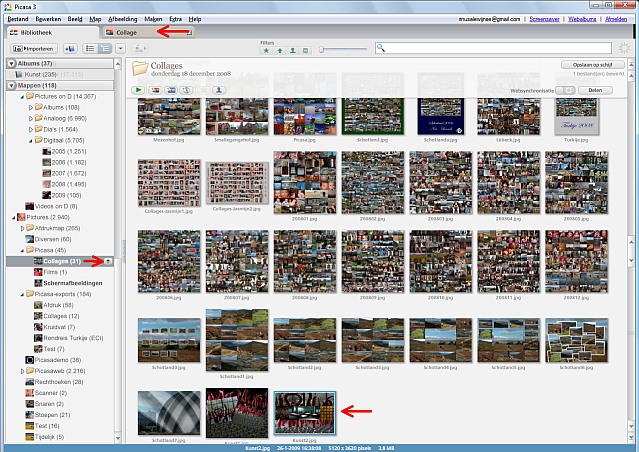
In de blauwe balk kun je zien dat om een groot jpg-bestand met 5120x3620 pixels gaat en dat betekent dat je er rustig een afdruk op posterformaat van kunt laten maken.
Pagina verhouding foto collage
Als je dat van te voren weet, moet je daar rekening mee houden bij de keuze van de pagina-indeling. Dat is echter een onjuist woord, want het gaat om de paginaverhouding en ik heb hier gekozen voor A4, dus in feite voor de verhouding 7:5 (1,41) en die is ook geschikt voor A3-formaat (ongeveer 30x40 cm). Maar voor het echte posterformaat 30x40 had ik dus beter verhouding 4:3 kunnen kiezen en dat kan nog (zie verder).
Voor andere toepassingen heb je zelden afbeeldingen met zoveel pixels nodig, maar dan maak je gewoon via exporteren een kopiebestand met aangepast “formaat”. Dat is snel gebeurd: zie Foto’s exporteren of Formaat verkleinen.
Of je de originele collage tot in alle eeuwigheid moet bewaren, is jouw zaak. Maar je moet wel beseffen dat het niet altijd zo gemakkelijk is om hem op precies dezelfde manier opnieuw te maken.
Zolang Picasa niet is afgesloten kun je echter bovenaan weer terug naar dezelfde collage om hem aan te passen of andere vormen te proberen, zoals hierna. Dat kan later ook nog, maar dan is de voorwaarde wel dat alle betrokken bestanden zich nog op dezelfde plaatsen bevinden – ook het collagebestand zelf (verplaatsen mag wel, mits het in Picasa gebeurd).
Hoofdvormen van fotocollages
Contactvel
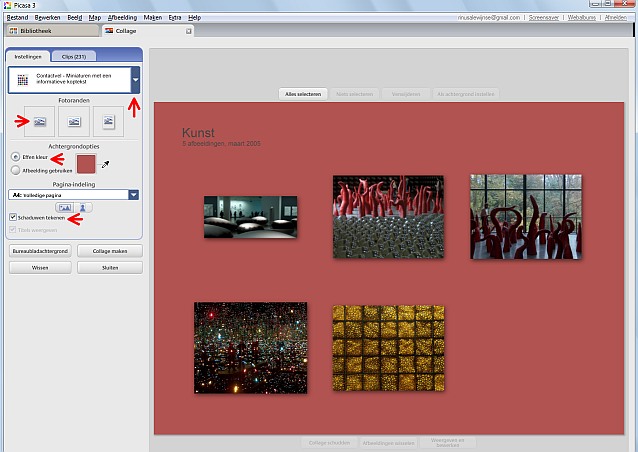
Mozaïek collage
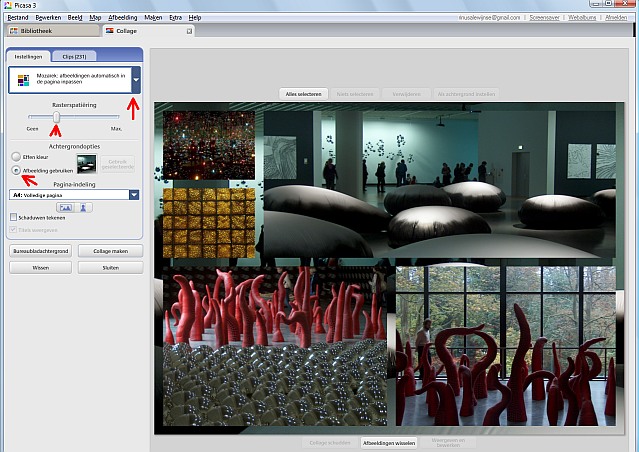
Raster collage
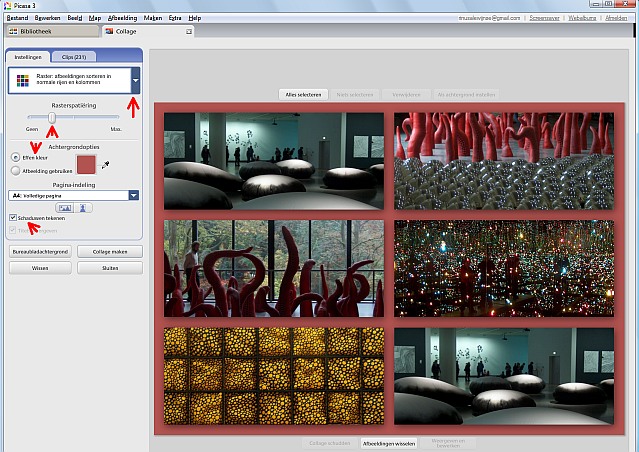
Opmerking: als je de echte klassieker nog wilt reproduceren, is dat wel moeilijker geworden. Dan moet je “pagina-indeling” CD (vierkant) kiezen, maar ook zoveel foto’s dat je precies op een kwadraat uitkomt zoals 4 – 9 – 16 – 25 enzovoort. Dat kan best lastig zijn en dan moet je met tijdelijke aanvulkopieën gaan werken.
Stapel collage
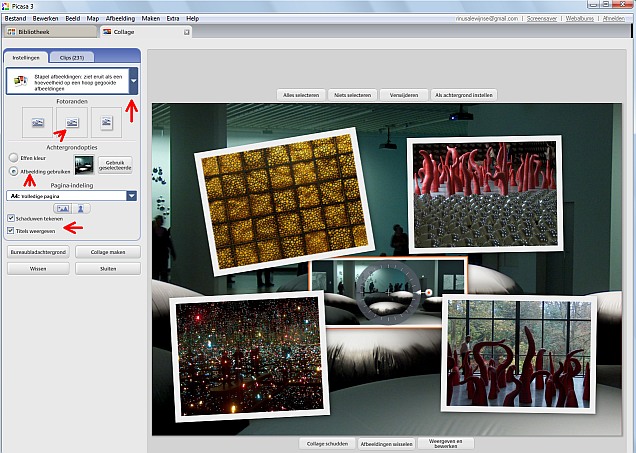
Opmerking 2: achter het instelpaneel (linksboven) ligt nog een paneel met “clips”. Dat zijn foto’s uit dezelfde map of hetzelfde album waarin je begonnen bent. Je hoeft deze niet te gebruiken, maar je kunt foto’s naar de collage toe slepen of er juist uit wegslepen. Die clips kunnen vooral van pas komen bij de stapelcollage als die nog te leeg of juist te vol is.
Opmerking 3: de stapelvorm leent zich ook voor één foto die je dan bijna het hele vlak laat vullen voor het laten afdrukken van een grote poster. Zie Formaat vergroten.
Foto collage multiweergave
.jpg)
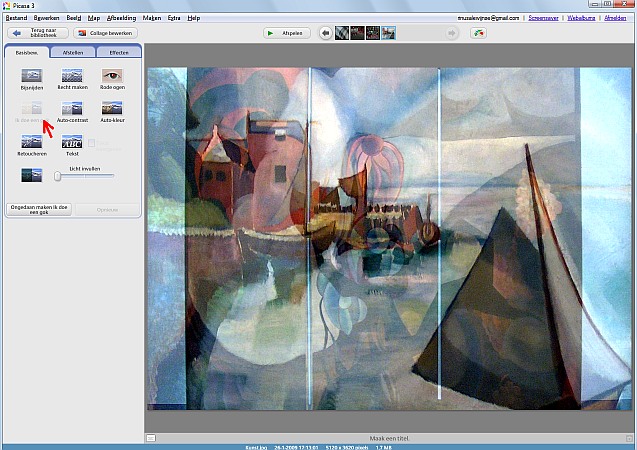
Experimenteer dus maar rustig met collages van een bijzondere serie foto’s en denk daarbij ook aan leuke toepassingen zoals verjaarskalenders en wenskaarten (met tekst). Succes!
Meer over foto collage's
In de Picasa handleiding vind je nog meer online informatie over Collages.
Video over collage's maken
Fotocollage maken - waarop let je?
Een fotocollage maken is een leuke bezigheid waar je veel creativiteit in kwijt kunt. Een fotocollage is een goed idee als wanddecoratie in je eigen woning, maar het kan ook leuk zijn om een fotocollage aan iemand cadeau te doen. Waar moet je allemaal op letten om het mooiste resultaat te krijgen? Kijk daarvoor bij de tips voor een mooie fotocollage.
 Open deze tekst als PDF
Open deze tekst als PDF