Fotoformaat verkleinen met Picasa (exporteren)
Digitale foto’s zijn bestanden en die hebben geen maat in centimeters. Dus als je het over verkleinen (of vergroten) hebt, moet je er wel duidelijk bij zeggen wat je bedoelt.
Bijvoorbeeld: op een kleiner formaat afdrukken of op een kleiner scherm weergeven dan je gewend bent. Of misschien een klein stukje uit een foto snijden?
Maar je kunt ook bedoelen dat je een kopiebestand nodig hebt met minder beeldpunten (pixels) of minder bytes dan je origineel en daarover gaat dit verhaal.
Minder pixels: kan dat?
Minder pixels betekent ook minder bytes, maar dat verband ligt niet zo simpel en komt hier ook aan de orde.
Te veel pixels?
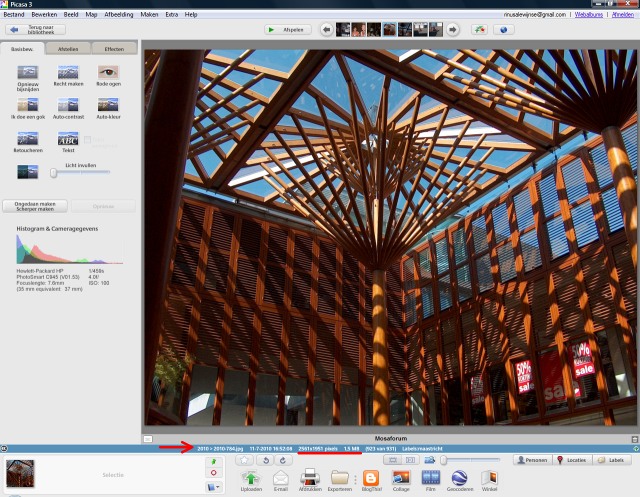
Iedereen denkt dat meer beeldpunten (pixels) wel beter zal zijn. maar hoeveel heb je er doorgaans nodig? Dat is eenvoudig te zeggen: voor een normaal beeldscherm ongeveer 1000 pixels verticaal (voor een fotolijstje minder) en voor een afdruk op 10x15 formaat ongeveer 1500 pixels als langste maat (breedte of hoogte).
Wat moet je dan met jouw 4000x3000 pixels? Meestal niets, tenzij je vaak posters met een formaat van 30x40 cm of nog groter bestelt, want dan heb je die pixels hard nodig (zie DPI). Maar dat doe je immers bijna nooit, want waar laat je al die dure “lappen”?
Minder pixels?
Omdat minder pixels ook minder megabytes kost, zou je alle foto’s kunnen verkleinen tot pakweg 1600x1200 pixels om ze zuiniger te archiveren. Op Picasaweb zou dat heel goed kunnen, mits je meer opslagruimte huurt - maar dat doet natuurlijk bijna niemand.
Maar er zijn ook veel andere redenen om met “kleinere foto’s” te willen werken en daarvan geef ik hieronder een opsomming:
1. Per e-mail verzenden van veel foto’s om te voorkomen dat de mailbox van de ontvanger verstopt raakt (zie E-mail 1 en E-mail 2).
2. Uploaden van veel foto’s naar Picasaweb om te voorkomen dat de gratis beschikbare capaciteit van 1 GB te snel overschreden wordt (zie Uploaden en Webalbums).
3. Uploaden van veel foto’s via de website van een printservice zoals het Kruidvat. Omdat het daarbij meestal om 10x15 afdrukjes gaat, kun je volstaan met tot een langste maat van ongeveer 1500 pixels verkleinde bestanden die sneller uploaden (zie Afdrukken 1).
4. Uploaden van foto’s naar websites die foto’s van verkleind formaat vereisen, zoals e-Bay of Marktplaats, Facebook, Hyves, Linkedin, Twitter enzovoort. Maar het kan ook naar een privé-website of blog zijn: via Picasa kun je rechtstreeks foto’s op Blogger plaatsen en die worden dan automatisch verkleind.
5. Klaarmaken van aangepaste fotoseries voor een foto-cd of digitaal fotolijstje of voor een publicatie, waarbij kleinere bestanden prettiger werken en toch nog voldoende kwaliteit behouden (zie Exporteren).
Waarom exporteren?
Bij fatsoenlijk fotobeheer horen een aantal basisbewerkingen om onvermijdelijke foutjes te corrigeren en die hoef je niet op te slaan omdat Picasa jouw instellingen onthoudt.
Daarom is exporteren bedoeld om in een andere map kopiebestanden te krijgen waarin die bewerkingen wel zijn opgeslagen, want dan heb je optimale bestanden waarmee je kunt doen wat je wilt zonder (per ongeluk) jouw basisbewerkingen of originelen aan te tasten.
Die kopiebestanden zijn altijd jpeg-bestanden en bij het exporteren kun je kiezen of je de oorspronkelijk beschikbare pixels en beeldkwaliteit wilt behouden of dat het minder mag.
Exporteren kan dus ook worden benut om kleinere kopiebestanden te krijgen - hetzij met minder pixels - hetzij sterker gecomprimeerd of allebei. En om eventueel rechtsonder een tekstje als “watermerk” aan je foto’s toe te voegen vanwege copyright of andere redenen.
Opmerking: exporteren kan niet worden gebruikt om bestanden meer pixels te maken, maar eventueel wel meer bytes als minder compressie dan “normaal” wordt gekozen.
Verkleinen en comprimeren
Hieronder zie je wat er gebeurd als ik bij de getoonde foto onderaan op Exporteren klik en ik zal de instel- en keuzemogelijkheden van dit venstertje stap voor stap toelichten, waarbij je steeds moet bedenken dat Picasa van jouw oorspronkelijke en eventueel bewerkte foto een nieuw jpeg-bestand in een andere map gaat maken.
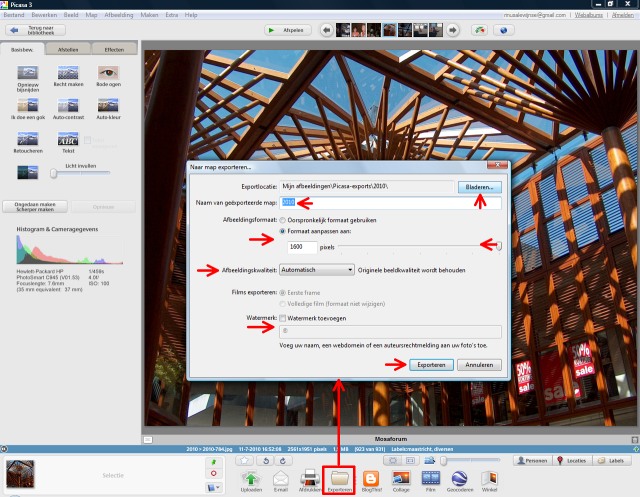
1. Via de knop Bladeren… kun je een andere doelmap dan de voorgestelde map Picasa-exports kiezen, maar ik raad af om dat te doen. Dat voorkomt zwerfmappen waarvan je later de functie niet meer begrijpt en dan ook niet meer weet of die foto’s weg mogen.
2. In de tweede regel plaatst Picasa vanzelf een naam voor een submap en die naam is hetzelfde als de naam van de map (of album) waarin de te exporteren foto(s’) staat(n). Dat kan verwarrend zijn, dus je mag daar rustig een andere mapnaam typen.
3. Daaronder kies je voor “oorspronkelijk formaat” (dat betekent dus: niet-verkleind) of aangepast formaat en dan moet je het schuifje instellen op een getal tussen 320 en 1600 pixels, al naar gelang je doelstelling. Je mag in het vakje ook een willekeurig getal typen, mits dat maar kleiner is dan de langste maat van de te exporteren foto(‘s). De lange zijde krijgt dan deze pixelmaat en de korte zijde gaat evenredig mee, dus de verhouding van de foto blijft dezelfde en dat moet ook. Voor deze foto wordt dat 1600x1219 pixels.
4. Een lastige keuze is de afbeeldingskwaliteit en de gebruikelijke stand “Automatisch” pretendeert dat de oorspronkelijke kwaliteit te behouden – zelfs als je voor minder pixels hebt gekozen. Voor deze foto (oorspronkelijk 1,5 MB) wordt dat dan een nieuw bestand van 0,67 MB (669 KB). Een andere gebruikelijke keuze heet “Normaal” en die levert een bestand op van 558 KB – dus geen dramatisch verschil (zie verder).
Alleen als je nog minder bytes wilt, kies dan “Minimum” (355 KB) of “Aangepast” met het schuifje op 50% (nooit lager), want dan krijg ik een bestand van 291 KB. Nog kleiner kan dan alleen door eerst minder pixels te kiezen.
5. De opties voor films zijn nu grijs, maar als je een filmbestand kiest, kun je er hier voor kiezen om alleen het eerste beeldje te exporteren (dus als een foto met bijvoorbeeld 640x480 pixels) of gewoon een kopie van de hele (eventueel bewerkte) film.
6. In het onderste vakje kun je een korte tekst typen die in kleine witte of zwarte lettertjes rechtsonder op elke geëxporteerde foto komt te staan, mits je ook een vinkje plaatst om dit “watermerk” aan te zetten. Het is dus geen echt watermerk, want dat zijn vage patronen die een foto niet verpesten, maar wel voor plaatjesdieven onbruikbaar maken. Ik gebruik dit vakje meestal om een klein monogram op mijn foto’s te plaatsen als ze voor anderen zijn bedoeld – een beetje ijdelheid mag soms wel.
Als je alle instellingen hebt gemaakt, moet je uiteraard op de knop Exporteren klikken om dit proces te starten en als het om veel foto’s gaat, kan dat best lang duren. Maar uiteindelijk verschijnt er een Windows-venstertje met de geëxporteerde foto’s en dan kun je bijvoorbeeld die bestanden (of de map met die bestanden) vanuit dit venstertje meteen op een sd-kaartje of usb-stick kopiëren. Belangrijk is dat je weet waar die map “zit” - ook in Picasa.
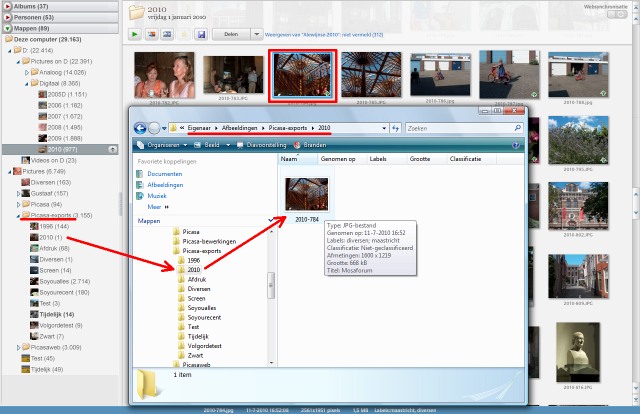
Wat is “normaal”?
Een kleurenfoto is in het werkgeheugen van je computer gewoon een bmp-bestand en daarvan is de omvang in bytes heel eenvoudig te berekenen, namelijk BxHx3. Dus voor een foto van 1600 pixels breed en 1200 pixels hoog is dat 5.760.000 bytes, dus ca. 5,7 MB.
Bij exporteren als jpeg-bestand wordt een bepaalde compressietechniek toegepast en als je 10x comprimeert, krijg je dus een bestand van 576 KB. Maar je moet die factor “10” als een gemiddelde beschouwen, want je kunt bestanden tussen 400 en 700 KB krijgen omdat de mate van compressie ook door de beeldinhoud wordt beïnvloed (zie Naschrift).
Uitgaande van “normale compressie” kan ik dus een tabel opstellen met een logische reeks pixelmaten, bijbehorende bytes en toepassingsmogelijkheden. Maar deze “kilobytes” (KB) moet je dus met een korreltje zout nemen, want het zijn maar gemiddelden.
|
Pixels BxH
|
KB
|
Toepassingen
|
|
1600x1200
|
576
|
Topkwaliteit voor 10x15 afdrukken, beeldschermen en publicaties
|
|
1200x900
|
324
|
Subtopkwaliteit voor 9x12 afdrukken en mail-bijlagen (liever 1600)
|
|
800x600
|
144
|
Voor grote afbeeldingen op websites en kleinere in publicaties.
|
|
400x300
|
36
|
Voor kleine afbeeldingen op websites en in-line mail
|
|
200x150
|
9
|
Voor clipart en pasfoto’s op websites
|
|
100x75
|
2
|
Voor clipjes op websites (meestal aanklikbare links)
|
Tussenmaten zoals 320x240, 480x360, 640x480 en 1024x768 hebben vergelijkbare toepassingsmogelijkheden in publicaties, in mail of op websites.
Als je foto een andere verhouding dan 4:3 heeft, verandert alleen het tweede getal, want het eerste getal wordt bepaald door de instelling van het schuifje of een ingetypt getal.
Voor de relatie tussen pixels en resolutie in afdrukken, op beeldschermen en bij scannen, zie DPI.
Conclusie
Naschrift: compressie etc.
Voor de meeste bezitters van een digitale camera is het verband tussen bytes, compressiefactoren en pixels en de gevolgen voor beeldkwaliteit moeilijk te begrijpen. Daarom zal ik hier nog een poging wagen om dit wat duidelijker te maken, want het is belangrijk.
Als ik met mijn oude 5 megapixel camera 10 willekeurige foto’s maak, nemen die al 29,5 MB op mijn harde schijf in beslag, dus gemiddeld 2,95 MB per bestand. Maar als ik naar de individuele bestanden kijk, variëren die tussen 2,3 en 3.5 MB en dat komt omdat de mate van compressie ook wordt beïnvloed door de beeldinhoud en die is natuurlijk per foto verschillend. Daarom moet je bij dit onderwerp altijd over gemiddelden praten en dat wordt vaak niet gedaan en dan hoor je onzin.
Als mijn camera bmp-bestanden zou leveren, dan zou één bestand al 2608x1952x3 = 15,3 MB op het geheugenkaartje in beslag nemen. Maar dit wordt dus door processor in mijn camera omgezet in een jpeg-bestand van gemiddeld 2,95 MB en dat correspondeert met een compressiefactor (CF) van 5,2. Dit is dus de factor die correspondeert met wat in het instelmenu van mijn camera “best” wordt genoemd en bij een andere camera “superfine”.
Het hangt dus van deze kwaliteitsinstelling af hoe groot de bestanden uit mijn camera zijn en als ik kwaliteit “normaal” zou kiezen, zijn ze gemiddeld 1,0 MB en dat correspondeert dus met een CF van 15x en dus ook met een “iets lagere kwaliteit”.
Opmerking: deze instelling moet niet worden verward met “scherpte”, want dat is iets anders. Deze instelling moet altijd op “normaal” staan om onnatuurlijke resultaten te vermijden.
Als ik deze foto’s ga exporteren met een aangepast “formaat” van 1600 pixels, krijg ik in een andere map 10 nieuwe jpeg-bestanden met elk 1600x1198 pixels (afgerond 1600x1200).
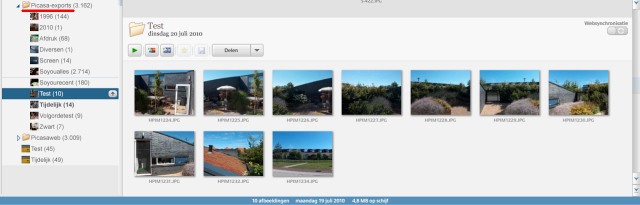
Ook hierbij kun je weer dezelfde redenering volgen: als het bmp-bestanden zouden zijn, dan zou één bestand 1600x1198x3 = 5,75 MB in beslag nemen. Maar omdat je in het exportvenster ook de mate van jpeg-compressie kunt kiezen, kun je dus heel verschillende resultaten krijgen en dat zie je in de onderstaande tabel:
|
Instelling
|
Omschrijving in Picasa
|
KB(gem)
|
KB-range
|
CF(gem)
|
|
Automatisch
|
Originele kwaliteit wordt behouden
|
1150
|
940 - 1300
|
5
|
|
Maximum
|
Grote bestanden, details behouden
|
900
|
690 - 1020
|
6,5
|
|
Normaal
|
Goede balans kwaliteit en bytes
|
480
|
360 - 615
|
12
|
|
Minimum
|
Kleine bestanden, enig verlies
|
300
|
220 - 390
|
19
|
|
Aangepast (50%)
|
??? (zie commentaar)
|
240
|
175 - 320
|
24
|
Een bestand met ca. 1600x1200 pixels heeft formeel voldoende pixels om elk normaal scherm te kunnen vullen en om 10x15 afdrukken met voldoende resolutie te kunnen maken (250-300 dpi). Maar de compressiefactor (CF) is dus bepalend voor de bestandsgrootte in kilobytes of megabytes en voor de beeldkwaliteit en die is moeilijk te beoordelen want ik zie op mijn grote 19-inch scherm nauwelijks verschillen. Pas als ik de aangepaste instelling op 25% zet, worden egale vlakken zoals een blauwe lucht “vlekkerig”.
We zitten hier dus in een schemergebied waarover erg veel sprookjes worden verteld. Maar als ik op mijn scherm al nauwelijks kwaliteitsverschillen kan ontwaren, dan zal dat zeker niet het geval zijn in die kleine 10x15 afdrukjes - tenzij je die met een loep gaat bestuderen.
Bij afdrukken op A4-formaat zullen kwaliteitsverschillen wat gemakkelijker te beoordelen zijn, maar dan heb je voor voldoende resolutie bestanden met minimaal 3000x2000 pixels nodig.
Qua opslagruimte maakt het natuurlijk wel een groot verschil of je op Picasaweb voor 1000 foto’songeveer 500 MB nodig hebt (dat is nog gratis) of al meer dan 1 GB (dan moet je extra ruimte gaan huren, maar dat is bij Google niet duur).
En zo neemt dit naschrift toch weer één A4-tje in beslag – ik hoop dat het helpt.
Meer over fotografie en foto producten:
Bierviltjes bedrukken - Je eigen foto op een bierviltje.
Workshop natuurfotografie - Leer goede natuurfoto's maken.
Panasonic camera's - overzicht digitale camera's van Panasonic.
Canon camera's - overzicht digitale fotocamera's van Canon.
8 mm film op DVD - 8 mm smalfilm naar DVD digitaliseren.
Hema fotoservice app - iPad app voor afdrukken foto's.
Fotografie opleiding - overzicht van fotografie opleidingen.
Trouwkaart met eigen foto - stijlvolle trouwkaarten online bestellen.
MBO opleiding fotografie - MBO fotografie niveau 4 (AV productie).
Sony camera's - overzicht Sony digitale camera's.
Foto verkleinen
Uit een heel gewone 12 megapixel-camera komen al bestanden van 4 MB met ongeveer 4000 x 3000 pixels. Voor veel toepassingen zijn dat te grote bestanden. Daarom wil je vaak een foto verkleinen. Maar hoe doe je dat nu precies? En welke software gebruik je daar voor? Is er online foto bewerk software beschikbaar? Alles hierover lees je in het artikel over foto's verkleinen.
 Open deze tekst als PDF
Open deze tekst als PDF