Mappenbeheer in Picasa
De veranderingen in Picasa 3.9 spelen voor dit onderwerp geen rol - hoogstens zijn er kleine verschillen in de schermafbeeldingen. Zie Picasa 3.9 en Google+.
We zijn nu toe aan de letter M en die roert meteen zo’n belangrijk, maar helaas wat meer verborgen Picasa-onderwerp aan, namelijk Mappenbeheer. Maar voordat we het daarover kunnen hebben, moet ik eerst aandacht besteden aan mappenbeheer in Windows, want daar begint alles - dus ook de bende die ik bij iedereen zie.
Mappen in Windows
1. Stel dat je in 2007 met een digitale camera bent begonnen en dat je alleen algemene foto’s maakt en geen aparte fotoprojecten voor een hobby, website of zaak hebt.
2. En stel dat je het hele jaar door foto’s maakt en je vraagt je af hoe je die op je computer netjes moet opbergen zonder op den duur te gaan verdrinken in “honderden fotomapjes”.
4. Dan zou - uitgaande van gebruik van Picasa - de mappenverzameling er op je computer uit moeten gaan zien zoals in de linker kolom van onderstaande tabel (systeem C):
|
SYSTEEM C
|
#
|
SYSTEEM C+D
|
|
|
(Mijn) Afbeeldingen
|
|
(Mijn) Afbeeldingen
|
Afbeeldingen op D:
|
|
- Diversen
|
|
- Diversen
|
- 2006 en ouder
|
|
- Picasawerkmappen
|
|
- Picasawerkmappen
|
- 2007
|
|
- Poëzieplaatjes
|
|
- Poëzieplaatjes
|
- 2008
|
|
- 2006 en ouder
|
|
|
- 2009
|
|
- 2007
|
|
|
- 2010 enzovoort
|
|
- 2008
|
|
|
|
|
- 2009
|
|
|
|
|
- 2010 enzovoort
|
|
|
|
Toelichting
1. De map Mijn afbeeldingen is in Windows-XP (en oudere versies) weliswaar de hoofdmap voor afbeeldingsbestanden, maar ook een submap van de map Mijn documenten.
2. De map Afbeeldingen is in Windows-Vista natuurlijk de hoofdmap voor afbeeldingsbestanden, maar geen submap van de map Documenten, maar van de gebruiker. In Windows-7 is de map Mijn afbeeldingen weer teruggekeerd, maar die bevindt zich samen met andere mappen voor plaatjes en foto's in een bibliotheek (dat is geen hoofdmap) die Afbeeldingen heet.
3. Willekeurige en meestal tijdelijke foto’s (bijvoorbeeld fotobijlagen van e-mail) worden direct in die hoofdmap opgeslagen. Een deel daarvan zul je misschien toch langer willen bewaren en die foto’s kunnen dan later worden verplaatst naar een zelfgemaakte map “Diversen”.
4. Verder kunnen er al naar gelang de aard van het gebruik van Picasa automatisch één of meer Picasa-werkmappen ontstaan, zoals de map Picasa-exports. Die mappen moet je gewoon accepteren (dus nooit verwijderen), want ze maken het werken met Picasa gemakkelijk en logisch.
5. En je hebt een verzamelmap met de naam “Poëzieplaatjes” gemaakt voor willekeurige clipart-achtige plaatjes die je soms als versiering in mailtjes gebruikt. Deze map hoeft niet persé in Picasa zichtbaar te zijn omdat je er in Picasa toch weinig mee kunt doen.
6. Maar de foto’s die je voornamelijk zelf hebt gemaakt, berg je op in jaarmappen vanaf 2007. De mappen van 2007, 2008 en 2009 bevatten dus honderden foto’s en de map van het actuele jaar 2010 wordt nu geleidelijk gevuld. In de komende jaren zullen er dus mappen bijkomen en eventueel ook mappen voor de jaargangen voor 2007 als je oude foto’s (en dia’s?) gaat scannen. Deze jaarmappen bevatten geen submappen - tenzij tijdelijk.
De foto’s in die jaarmappen vormen dus de hoofdmoot van je verzameling en het feit dat je ze rustig allemaal bij elkaar in jaarmappen kunt stoppen, is alleen te danken aan het feit dat je dit allegaartje in Picasa heel gemakkelijk kunt rubriceren door albums te maken.
Dat is alles – althans zolang je er geen speciale fotoprojecten bij hebt gekregen waarvoor je wel wat extra mappen moet maken. Het kan natuurlijk anders (ieder "zijn meug” nietwaar), maar beslist niet beter en zeker niet eenvoudiger en overzichtelijker.
Kan het nog beter?
De hoofdmap (Mijn) Afbeeldingen kan echter in Windows niet worden beveiligd tegen per ongeluk verplaatsen of verwijderen (dat klinkt onwaarschijnlijk, maar ik zie soms de raarste dingen) en dat maakt het gebruik als hoofdmap voor je hele verzameling erg dubieus.
In “systeem C” zou dit op zijn minst betekenen dat alle foto´s in Picasa onzichtbaar worden en dat alle albums verdwijnen, zodat herstel zeer bewerkelijk of bijna onmogelijk is.
Maar ook als de C-partitie van de harde schijf door computerpech opnieuw geformatteerd en geïnstalleerd moet worden, kan het moeilijk zijn om zo’n grote verzameling te redden.
Natuurlijk kun je de gevolgen van zulke drama’s compenseren door trouw via Picasa back-ups te maken, maar we weten allemaal dat we daar op onverantwoordelijke wijze laks in zijn.
Daarom is “systeem C+D” (rechts in de tabel) veiliger omdat dan de hoofdmoot van je verzameling in een zelfgemaakte map Afbeeldingen op D op de D-partitie ondergebracht kan worden. Dan moet die D-partitie natuurlijk wel beschikbaar zijn en ook een behoorlijke capaciteit hebben, zodat je nog jaren vooruit kunt.
Maar een harde schijf kan ook sneuvelen (al gebeurd dit maar zelden) en dan zijn C+D ook foetsie. Dus zelfs deze veiliger optie ontslaat je niet van de plicht om regelmatig back-ups te maken.
Opmerking: het gebruik van een externe netwerkschijf of usb-schijf voor opslag van de hoofdmoot van je ver-zameling is theoretisch wel mogelijk, maar praktisch erg onverstandig - tenzij voor back-ups. Je kunt namelijk de permanente aanwezigheid van die schijf niet garanderen en dat zou betekenen dat Picasa jouw correcties en rubricering kwijt kan raken en als je daar veel zorg aan hebt besteed, is dat verschrikkelijk.
Mappen in Picasa
Het gaat dan om precies dezelfde fotomappen, maar in de browser van een klassiek fotoprogramma zoals IrfanView zie je in de linker kolom alle mappen op je harde schijf en rechts alleen de (eerste) foto's in de geselecteerde map, bijvoorbeeld:
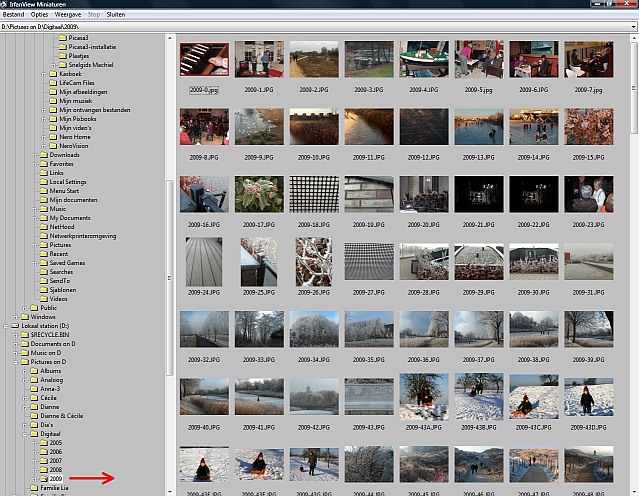
In die mappenkolom is het dus heel druk en onoverzichtelijk – eigenlijk net zoals in de Windows Verkenner omdat er alle mappen op je harde schijf in staan, terwijl in het merendeel helemaal geen foto’s en zeker geen eigen foto’s aanwezig is.
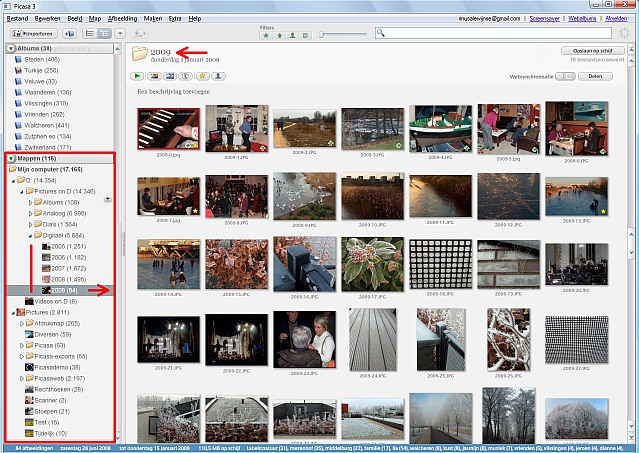
Rechts zie je meteen (een deel van) de inhoud van de map (of het album) die je selecteert, maar onafhankelijk daarvan kun je rechts razendsnel door de inhoud van alle mappen (en albums) scrollen als je op zoek bent naar een bepaalde foto of fotoserie. Maar soms zul je toch de zoekmogelijkheden rechtsboven moeten benutten (zie Zoeken).
Mappenbeheer in Picasa
Eén van de vele goede eigenschappen van Picasa is dus dat het alleen de mappen met jouw foto’s en plaatjes laat zien – lege mappen of mappen met andersoortige bestanden worden vanzelf niet getoond. Dat maakt die mappenlijst al een stuk overzichtelijker.
Maar het heeft weinig zin om mappen met “poëzieplaatjes” te tonen, dus die zou je in Picasa ook onzichtbaar willen maken. En het kan ook zijn dat je belangrijke foto’s op “abnormale plaatsen” hebt (zoals mappen op de D-schijf) en die laat Picasa dan niet automatisch zien.
Daarom heeft Picasa een belangrijk, maar enigszins verborgen venstertje dat je pas ziet als je Bestand > Map aan Picasa toevoegen of Extra > Mappenbeheer kiest:
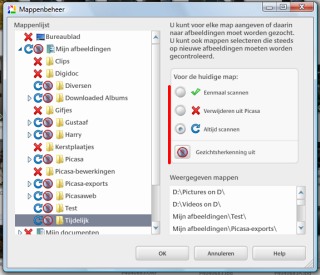
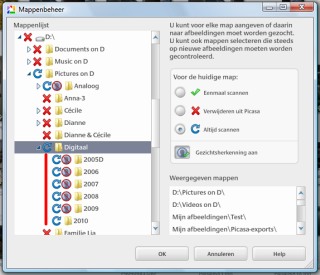
Opmerking 1: ik moet mij hierbij verontschuldigen dat ik geen eenvoudiger voorbeeld kan laten zien, want normaal gaat het alleen om de mappen onder (Mijn) Afbeeldingen. Op het Bureaublad en in de map (Mijn) Documenten horen geen fotobestanden te staan.
Opmerking 2: als je nog niets van de mappenstructuur in Windows snapt, is dit venstertje onbegrijpelijk en moet je eerst een “Basisboek Windows” gaan bestuderen. Anders zul je nooit goed met Picasa of met andere fotoprogramma’s kunnen werken.
Opmerking 3: nieuw vanaf Picasa 3.6 is (behalve een andere vormgeving), dat je mappen kunt uitsluiten voor de automatische gezichtsherkenning – ik had dit liever andersom gehad.
Je kunt nu per map precies aangeven of Picasa de inhoud wel (oogje) of niet (kruisje) moet tonen en bij wel tonen is er nog een subtiel onderscheid tussen “tonen en controleren op veranderingen (altijd scannen)” en “tonen en niet meer controleren op veranderingen (eenmaal scannen)”.
De werkwijze is dus: map selecteren en dan bedenken of welke van de drie symbooltjes je moet aanstippen. Een hoofdmap zoals (Mijn) Afbeeldingen moet natuurlijk altijd een “oogje” hebben, want daarin verandert voortdurend wel wat.
Kleine afbeeldingen of andere bestandstypen?
Zelfs al heb je dit keurig gedaan, kan het toch nog zijn dat in Picasa bepaalde afbeeldingen niet zichtbaar zijn die je in de Windows Verkenner wel ziet. Maar dat heeft dan te maken met secundaire zaken zoals Beeld > Kleine afbeeldingen en met Extra > Opties > Bestandstypen. Aangezien het vrijwel altijd om gewone jpeg-bestanden met voldoende pixels gaat, zullen deze aanvullende instellingen zelden nodig zijn.
Opmerkingen: “kleine afbeeldingen” zijn vaak bestandjes van het type “gif” die je van het internet hebt “geplukt” en die ik “poëzieplaatjes” noem die je in Picasa niet hoeft te zien.
Mapweergave
De standaardinstelling heet “platte weergave”, maar die vind ik misleidend. Mij bevalt de boomstructuur en sorteren op “naam” (alfabetisch) beter omdat je dan precies kunt zien waar die mappen zich op je harde schijf bevinden - dus zoals in de Windows Verkenner.
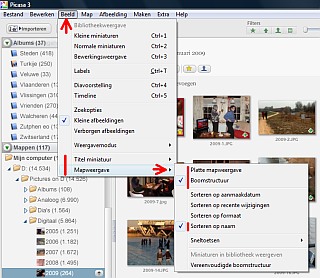
Verder is het belangrijk dat de bestandsnamen onder de miniaturen zichtbaar zijn en dat doe je via menu Beeld > Titel miniatuur > Bestandsnaam, ook al lijken namen zoals HPIM2345.jpg of IMG_0123.jpg volkomen zinloos. Maar je komt er vanzelf wel achter dat ze toch belangrijk zijn bij het op volgorde plaatsen van foto’s – zeker als de datering onjuist is (zie Sorteren).
Je mag die bestandsnamen dus alleen veranderen als je heel goed weet wat je doet (zie Naam wijzigen).
Zie Mapweergave voor een uitgebreidere uitleg.
Map toevoegen
Dit kan twee dingen betekenen: letterlijk een nieuwe map aan je harde schijf toevoegen, bijvoorbeeld door importeren of exporteren (dan zal die map meestal vanzelf in Picasa zichtbaar worden) of een reeds bestaande map via Mappenbeheer toevoegen door er een oogje (of vinkje) voor te plaatsen.
Als je in de Windows Verkenner (dus buiten Picasa om) een nieuwe map hebt gemaakt met het doel om er foto’s in te gaan plaatsen die zich nu nog in één of meer andere mappen bevinden, moet je dat op een speciale manier doen om “brokken in Picasa” te voorkomen:
1. Maak die nieuwe map in de juiste hoofdmap en geef hem een zinvolle naam.
2. Kopieer één foto naar deze map, want een lege map is in Picasa onzichtbaar.
3. Sluit de Verkenner en start Picasa en controleer of deze map zichtbaar wordt. Zo niet, geef deze map dan via Mappenbeheer een oogje.
4. Ga nu in Picasa de foto’s uit andere mappen naar deze nieuwe map verplaatsen (dat kan met slepen of met knippen&plakken). Die foto’s verdwijnen dan niet per ongeluk uit jouw eventuele albums omdat Picasa kan volgen wat jij doet en zijn database kan bijwerken.
5. Verwijder de tijdelijke foto, sluit Picasa, start de Verkenner en verwijder de mappen die je net hebt leeggemaakt (controleer wel of er nog bestanden in zijn achtergebleven).
Deze ogenschijnlijk ingewikkelde werkwijze heb je nodig om van de bijna onvermijdelijke mappenchaos die is ontstaan voordat je Picasa bent gaan gebruiken een betere ordening te maken - bijvoorbeeld in de geest van het jaarmappensysteem zoals ik dat hierboven heb beschreven. Dat is even een flinke klus, maar daarna zul je een zucht van opluchting slaken (zie ook Verplaatsen en meer).
Overige mapopties
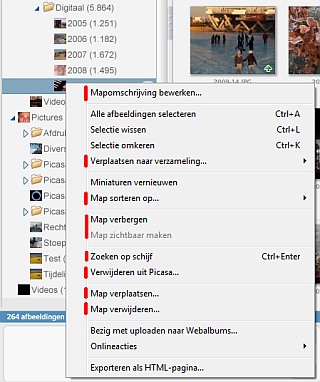
Mapomschrijving bewerken…
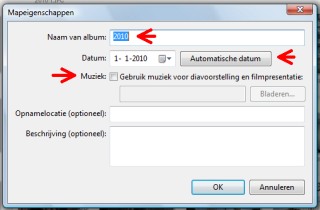
Een logische mapnaam is belangrijk, dus als die ongelukkig gekozen is, kun je die in het eerste vakje wijzigen.
Een logische datum is ook belangrijk. Normaal is dat de datum waarop de map is gemaakt, maar je kunt die datum aanpassen via het kleine kalendertje in dat vakje. Als je een vinkje plaatst voor “Automatische datum” wordt de datum van de eerste foto in die map overgenomen, maar dat is alleen zinvol als die foto een correcte datum heeft, dus als de betreffende camera ook correct was ingesteld (en dat is helaas vaak niet het geval).
Beschrijvingen van opnamelocatie en overige informatie kun je naar behoefte intypen en is zinvol als het om een specifieke fotoserie gaat.
Tenslotte (en dat is nieuw in Picasa3) kun je een muziekbestand (mp3 of wma) kiezen om af te spelen tijdens een diavoorstelling.
Verplaatsen naar verzameling…
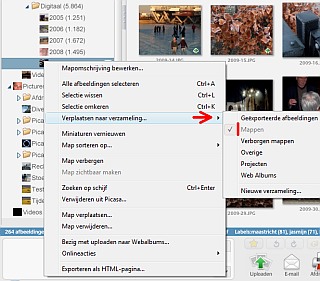
Deze optie is alleen van belang bij gebruik van de zogenaamde “platte mapweergave” (zie Beeld > Mapweergave), waarbij de mappenlijst door Picasa automatisch wordt ingedeeld in verschillende rubrieken en waaraan je zelf kennelijk ook nieuwe rubrieken kunt toevoegen. Je moet zelf beoordelen of je deze weergave duidelijker vindt dan de “boomstructuur”.
Opmerking: voor slordige mensen is de ”platte mapweergave” en “sorteren op datum” nog zo gek niet, want dan krijgen ze vanzelf een jaarindeling. Maar die klopt alleen als de datering van hun foto’s en mappen realistisch is en dat is bij hen meestal ook niet het geval.
Map sorteren op…
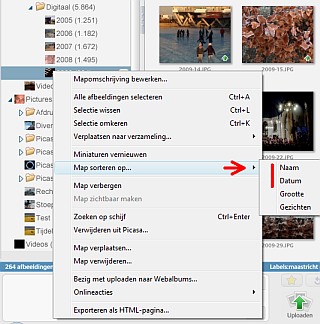
Het gaat hier om de volgorde van de foto’s in de gekozen map – niet om de volgorde van de mappen in de mappenlijst (die kies je bij Beeld > Mapweergave) In het submenu zie je vier sorteringscriteria waarvan “naam” (bedoeld wordt bestandsnaam) of “datum” (bedoeld wordt de opnamedatum of de opslagdatum) de belangrijkste zijn. Zie verder bij Sorteren.
Opmerking: sorteren op foto’s met “gezichten” is nieuw in Picasa3 en nog experimenteel.
Map verbergen of zichtbaar maken
Zoeken op schijf
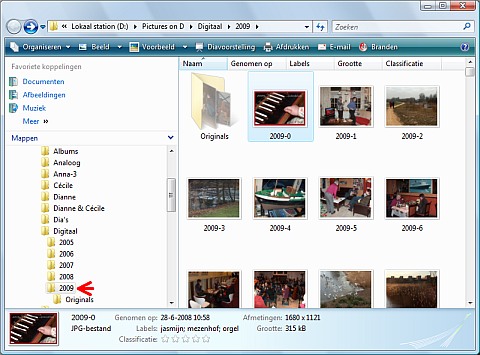
Dit is een handige optie om te zien waar de gekozen map zich nu echt op je harde schijf bevindt – vooral als je met de zogenaamde “platte mapweergave” werkt. Wees je ervan bewust dat je hier meestal de onbewerkte (originele) foto’s ziet. Het is dan ook meestal verboden om deze bestanden met andere programma’s te gaan bewerken – dat mag alleen als het een geëxporteerde map betreft (zie Exporteren).
Opmerking: normaal is de vage map “Originals” niet zichtbaar, maar dat is in dit voorbeeld wel het geval omdat ik in de mapopties van Windows Verkenner heb aangestipt dat ik de verborgen mappen wil zien (dat is weer wat anders dan verbogen mappen in Picasa). Hoewel de hier getoonde map 2009 inmiddels al ruim 200 foto’s bevat, bevat de map “Originals” er maar 2, namelijk alleen de foto’s waarbij ik “rode ogen” heb verwijderd).
Verwijderen uit Picasa
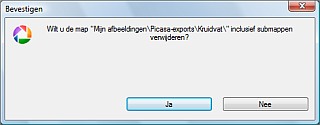
Map verplaatsen…
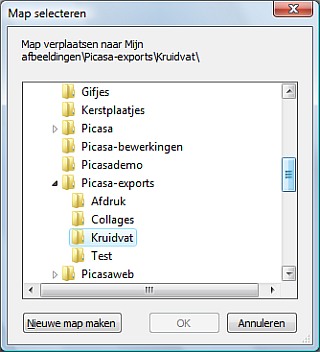
Dit is een nieuwe optie in Picasa3. Heel handig als mappen in het verleden op ongelukkige plaatsen in de boomstructuur terecht zijn gekomen. Weliswaar is dit kleine venstertje niet zo overzichtelijk, maar je kunt toch alle plaatsen op je schijven bereiken. Het is niet verstandig om een map te verplaatsen naar een schijf (of geheugenkaartje) die niet permanent aangesloten is, maar als het zoals in bovenstaand voorbeeld gaat om een geëxporteerde map, zou dat geen bezwaar zijn.
Opmerking: soms verschijnt de mededeling dat map verplaatsen onmogelijk is – ik heb nog niet begrepen waarom dit dan niet kan en bij een andere map zonder problemen.
Map verwijderen
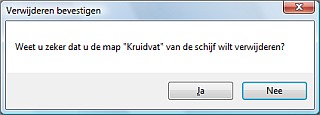
Dit is de meest rigoureuze ingreep, want dan verdwijnt de gekozen map met foto’s definitief van je harde schijf en dus ook uit Picasa – weliswaar via de Windows Prullenbak als laatste redmiddel, maar toch.
Natuurlijk is dit geen bezwaar voor een map met “gribus” of voor een geëxporteerde map die je tijdelijk voor een bepaalde klus nodig had, maar om mappen met fatsoenlijke foto’s te verwijderen (zelfs al staan ze op een cd) te verwijderen, is zeer dom – zeker als je denkt dat dit nodig is vanwege ruimtegebrek (je harde schijf heeft meestal ruimte voor “eeuwen”).
In ieder geval mag je de hoofdmap (Mijn) Afbeeldingen nooit verwijderen, want dan verdwijnen er heel veel of misschien alle foto's uit Picasa en dan ben je ook je met zoveel zorg samengestelde albums kwijt.
Ten slotte: Picasa werkmappen
Picasa maakt soms zelf een map. Dat gebeurt als je voor het eerst bepaalde functies gebruikt, bijvoorbeeld exporteren. In de map (Mijn) Afbeeldingen wordt er dan een submap met de naam Picasa-exports gemaakt om die geëxporteerde foto's op te vangen (die worden dan in een submap geplaatst die je zelf een naam kunt geven). De inhoud van die map wordt dan vanzelf zichtbaar.
Je kunt die submap weer verwijderen als ze niet meer nodig is, maar de map zelf kun je beter behouden voor volgend gebruik (een lege map wordt vanzelf onzichtbaar).
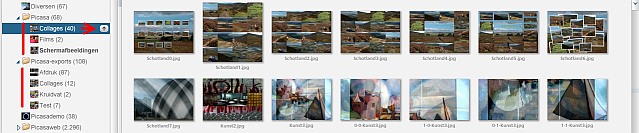
Opmerking: als je eerste gebruiker bent van Picasa 3.8 dan wordt bij exporteren geen aparte map Picasa-exports meer gemaakt, maar een submap “Exports” in de map Picasa en dat is logischer. Oude gebruikers van Picasa kunnen dat ook zo organiseren, maar dat moeten ze zelf maar eens uitvinden – dat is leerzaam. Dan kan de oude map Picasa-exports weg.
En als je “albums” van Picasaweb gaat downloaden, wordt er een map Downloaded albums gemaakt met diverse submappenen dat moet je nu eens gewoon handig vinden en weer niet helemaal anders willen.
Uiteraard kun je de foto’s in deze werkmappen altijd in Picasa verplaatsen naar eigen mappen (als dat zinvol is), maar voor de eerste opvang hoef je tenminste niet te zorgen.
Conclusie
Dit was een onvermijdelijk-uitgebreid onderwerp, maar ik hoop dat je nu begrepen hebt dat de verantwoordelijk-heid voor een overzichtelijk beheer van je fotomappen voornamelijk bij jezelf ligt en dus ook bij “je kennis van zaken”. En als het daaraan schort, kun je met deze Handleiding aangevuld door een gewoon “Basisboek Windows” een heel eind komen.
Maar je hebt nu ook kunnen zien dat Picasa je alle mogelijkheden biedt om dit voor velen toch moeilijke onderwerp goed aan te pakken en dat is gewoon in je eigen belang. Als je dat laat sloffen, wordt het vanzelf een puinhoop op je computer en wordt alles erg moeilijk – zelfs voor een deskundige.
Opmerking: er zijn uiteraard nog meer mogelijkheden met mappen zoals “Map splitsen” of “Verplaatsen naar nieuwe map”, maar die zie je pas als je met bestanden (dus de foto’s zelf) bezig bent. Deze onderwerpen komen vanzelf aan de orde wanneer dat zinvol is.
Meer over fotografie en foto producten:
Bierviltjes bedrukken - Je eigen foto op een bierviltje.
Workshop natuurfotografie - Leer goede natuurfoto's maken.
Panasonic camera's - overzicht digitale camera's van Panasonic.
Canon camera's - overzicht digitale fotocamera's van Canon.
8 mm film op DVD - 8 mm smalfilm naar DVD digitaliseren.
Hema fotoservice app - iPad app voor afdrukken foto's.
Fotografie opleiding - overzicht van fotografie opleidingen.
Trouwkaart met eigen foto - stijlvolle trouwkaarten online bestellen.
MBO opleiding fotografie - MBO fotografie niveau 4 (AV productie).
Sony camera's - overzicht Sony digitale camera's.
Foto op aluminium
Een foto op aluminium is een vrij nieuwe manier van afdrukken. Het printen van een foto op aluminium wordt wel steeds populairder. Op de volgende pagina staat een overzicht van tien leveranciers van foto's op aluminium. Zo kun je snel een keuze maken als een foto op aluminium wilt bestellen.
 Open deze tekst als PDF
Open deze tekst als PDF