Retoucheren in Picasa
De veranderingen in Picasa 3.9 spelen voor dit onderwerp geen rol - hoogstens zijn er kleine verschillen in de schermafbeeldingen. Zie Picasa 3.9 en Google+.
De letter R staat ook voor het volgende belangrijke Picasa-onderwerp: Retoucheren.
Nieuw in Picasa3 is dat je nu ook vlekjes kunt verdoezelen. De portretfotografen van vroeger hadden daar fijne penseeltjes en speciale verf voor en dat moeilijke werk werd retoucheren genoemd en in Picasa heet die functie ook zo.
Opmerking: een vlekje op je foto’s kan ook ontstaan door een vuiltje op je lens, maar dan zit het steeds op dezelfde plaats. Die lens moet je voortaan beter schoon houden: zie verder.
Voorbeeld
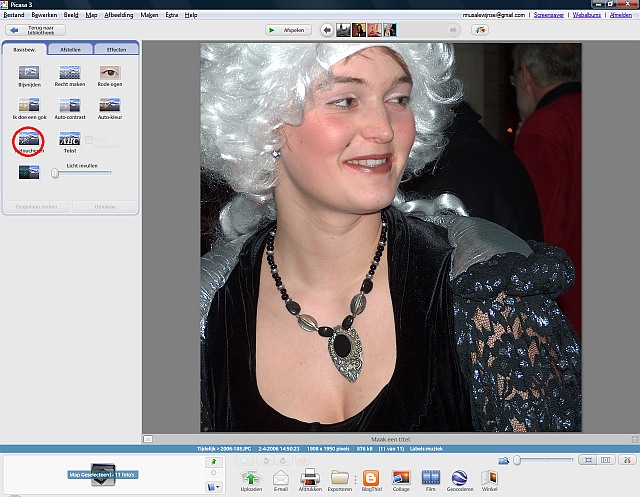
Nadat je de foto in het bewerkingsvenster hebt geopend, klik je op de rood omcirkelde knop Retoucheren in het linker paneeltje. Dan zie je een korte handleiding hoe je moet handelen en het eerste wat je moet doen is de grootte van je “kwastje” instellen door het schuifje naar rechts te slepen. Je ziet dan een cirkeltje dat je iets groter moet kiezen dan de vlek.
Opmerking 1: om nauwkeuriger te kunnen werken, kun je net als bij “rode ogen” inzoomen met het schuifje of het 1:1 knopje rechtsonder. Vervolgens kun je dan het lichte vlakje in de kleine afbeelding verplaatsen om het juiste gebied in beeld te krijgen. Vanaf Picasa 3.6 wordt er al automatisch een beetje ingezoomd.
Opmerking 2: vanaf Picasa 3.8 kun je via Picnik ook allerlei retouches uitvoeren – zelfs van mallotige aard. Het zou te ver voeren om deze hier ook te bespreken: zie Picnik via Picasa.
Vervolgens plaats je dan met de muis je kwastje op de vlek zoals hieronder en klik je even:
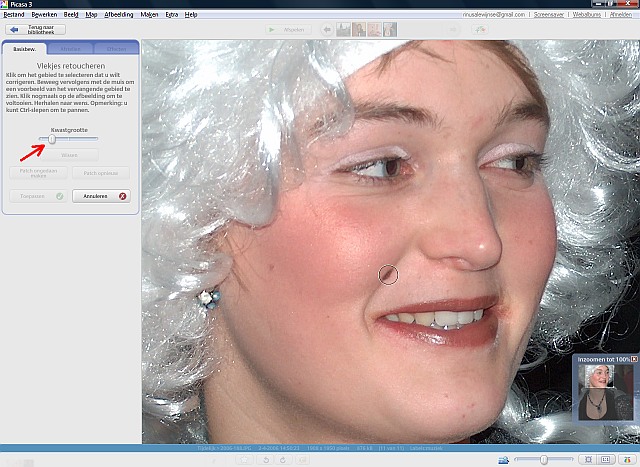
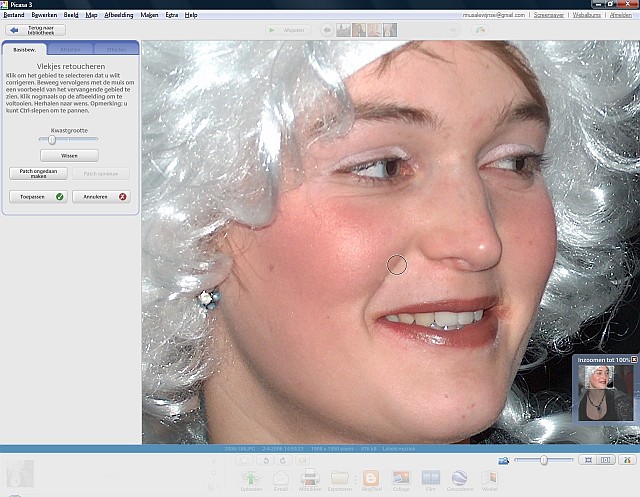
Als je tevreden bent, klik je even en ben je bijna klaar. Zoom dan weer terug naar normaal formaat door het schuifje rechtsonder helemaal naar links te slepen of door een klik op het knopje links van het 1:1 knopje. Als je doezelwerk dan vrijwel onzichtbaar is, kun je links op Toepassen klikken. Zo niet, klik dan op Patch ongedaan maken en probeer het opnieuw of geef het op. En zoals gewoonlijk, kun je ook later nog deze ingrepen ongedaan maken.
Hieronder zie je haar dan op een normaler formaat, maar nu “gefotosjopt” en ik kan haar nog een warmere uitstraling geven met het effect Warmer maken zoals rechts:


Opmerking: wil deze aardige Belgische violiste zich bij ons melden als zij bezwaar maakt tegen het gebruik van mijn spontane foto op deze internetpagina.
Vlekje op je lens
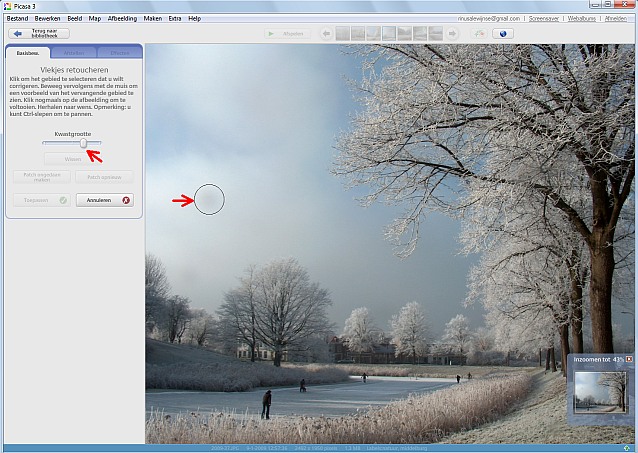
Hieronder zie je schonere resultaat en ik kan dus rustig op de knop Toepassen klikken of eerst een ander vlekje gaan behandelen:
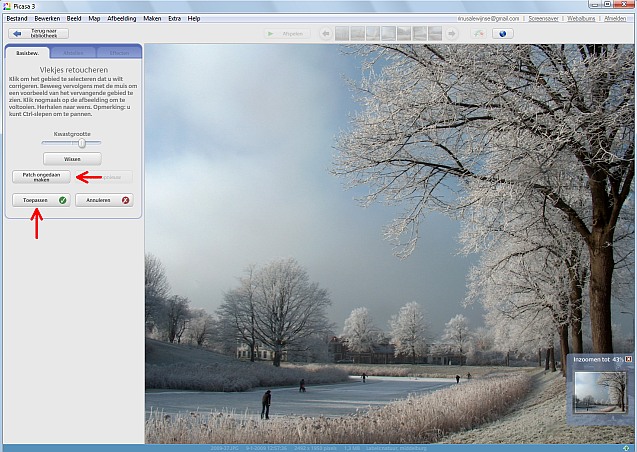
Opmerking: er bestaan natuurlijk speciale lenscleaners, maar daarmee wordt het vaak erger. Een blaas-kwastje en een schone, vaak gewassen zakdoek zijn wel zo veilig.
Het is van belang dat je deze correctie (indien nodig) als eerste uitvoert (dat geldt ook voor “rode ogen”) vanwege de bijzondere manier waarop Picasa deze foto opslaat.
Bijzondere opslag
Normaal hoef je in Picasa niets op te slaan. Het is zelfs af te raden om dat te doen (zie Opslaan), maar in dit geval doet Picasa dat zelf.
Dat gebeurd op een bijzondere en niet hinderlijke manier. Picasa maakt een nieuw jpg-bestand zonder vlekje(s) en het oorspronkelijke bestand wordt verplaatst naar een verborgen map met de naam .picasaoriginals (de oude benaming was gewoon "Originals").
Die verborgen map zie in Picasa nooit, maar je kunt hem in de Windows Verkenner wel zichtbaar maken en dat zie je hieronder links en rechts zie je de inhoud van die map:
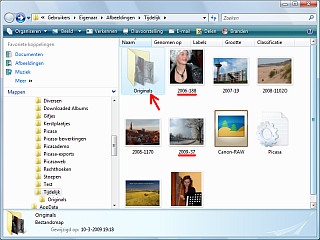
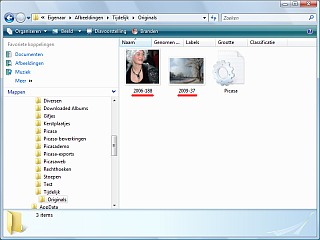
Je kunt die retouches wel ongedaan maken, maar dan wordt het nieuwe bestand gewist en het oorspronkelijke bestand weer uit de verborgen map gehaald. Die lege map blijft dan wel achter en kun je rustig verwijderen als je hem ziet.
Dus zelfs al heb je honderden foto’s in een (jaar)map, zal die verborgen map toch maar een paar foto’s bevatten, namelijk de foto’s die je geretoucheerd hebt of waarvan je de rode ogen hebt bijgewerkt. Dus niet iets om je erg druk om te maken.
Opmerking 1: het is wel verklaarbaar waarom Picasa dit moet doen, want zulke speciale correcties betreffen niet de hele foto, maar zijn plaatsgebonden en dat luistert nauw. En als die niet in het bestand vastgelegd zouden zijn, kunnen er problemen ontstaan bij recht maken of andere activiteiten. Vandaar!
Opmerking 2: die verborgen map “.picasaoriginals” bevindt zich altijd in dezelfde map als de bewerkte foto(‘s) en moet je niet verwarren met een in Picasa zichtbare map die je zelf kunt verbergen vanwege privacy-gevoelige zaken (zie Verbergen of verwijderen).
Opmerking 3: hetzelfde gebeurt als je zelf op de knop Bewerkte foto's op schijf opslaan klikt, maar dat moet je alleen doen als daar een bijzondere reden voor is (zie Opslaan).
Opmerking 4: deze speciale gang van zaken maakt ook duidelijk dat het onverstandig is om buiten Picasa om bestanden naar andere mappen te verplaatsen, want dan gaan die verborgen mappen (en soms ook verborgen hulpbestanden) meestal niet mee. Dit betekent dat je de retouches van de verplaatste foto’s niet meer ongedaan kunt maken.
Als je die verplaatsing in Picasa had uitgevoerd (wat bovendien veel handiger gaat), dan had Picasa ook de verborgen zaken meegenomen en blijft alles correct functioneren.
Fotobehang
Wat is er leuker en mooier dan een wand in je huis behangen met een eigen foto? Het interieur van je huis kan geweldig opknappen van een fleurige of sfeervolle wand met een prachtige foto. En ben je zelf niet zo goed in fotograferen, dan kun je fotobehang ook bestellen met allerlei foto's van gerenommeerde fotografen. Wil je meer weten over fotobehang, kijk dan eens bij deze beschrijving van de belangrijkste leveranciers van fotobehang. Je kunt de verschillende bedrijven zo gemakkelijk vergelijken.
 Open deze tekst als PDF
Open deze tekst als PDF