(Oude) dia’s en foto’s scannen
De veranderingen in Picasa 3.9 spelen voor dit onderwerp geen rol - hoogstens zijn er kleine verschillen in de schermafbeeldingen. Zie Picasa 3.9 en Google+.
Fabrikanten van printers en scanners (vaak gecombineerd) hebben er alles aan gedaan om het moeilijk te maken, maar als je even een (oude) foto wilt scannen en opslaan kan dat via Picasa eenvoudig en snel. Ik ga er daarbij wel van uit dat het “apparaat” al bedrijfsklaar is aangesloten, dus dat de daarvoor minimaal benodigde programma’s al geïnstalleerd zijn.
Opmerking 1: bij standaard installatie van nieuwe apparaatsoftware worden er behalve de noodzakelijke drivers ook vaak overbodige programma’s geïnstalleerd, waardoor de suggestie wordt gewekt dat je ze persé nodig hebt om goed te kunnen gaan scannen. Niets is minder waar, dus kies altijd voor een aangepaste installatie. Het besturingsprogramma (Twain-driver) heb je echter altijd nodig.
Opmerking 2: een eenvoudige combi printer-scanner is nooit geschikt voor negatiefstrookjes en ingeraamde kleinbeelddia’s. Daar zijn uitgebreidere flatbedscanners of speciale filmscanners voor zoals de Canoscan-3000F en de Epson Perfection V500-Photo (het scannen van grotere negatief- en diaformaten moet je uitbesteden – de apparatuur daarvoor is duur).
Als je toch al een gewone scanner hebt, kun je misschien beter een kleine diascanner zoals van Unovia aanschaffen.
Opmerking 3: flatbedscanners zijn vaak handiger bij het scannen van stugge fotoalbums en plakboeken dan combi printer-scanners. Belangrijk is ook dat er rondom de glasplaat geen opstaande randen zijn die daarna danig in de weg kunnen zitten - ook bij gebruik als eenvoudig kopieermachientje.
Scannen / digitaliseren
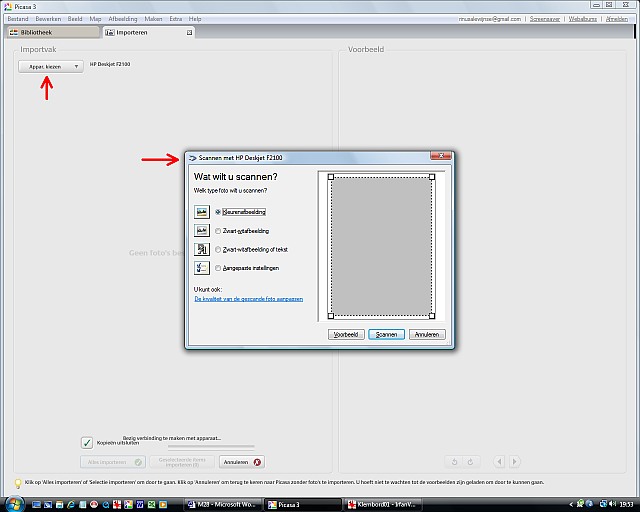
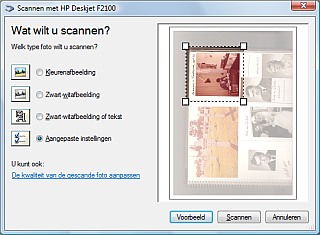
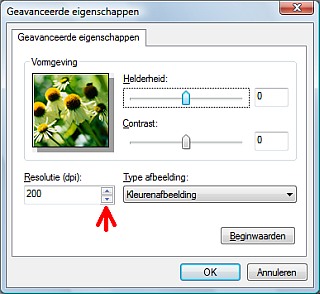
Je kunt bijna alles scannen alsof het kleurenfoto’s zijn, maar je moet even nadenken over de gewenste resolutie. Daar is een simpele vuistregel voor: normale formaten (rond 10x15) 300 dpi, kleine formaten 600 dpi en grote formaten 150 of 200 dpi (dots per inch). Die instelling is altijd aanwezig, maar zit soms verborgen in een extra venstertje zoals hierboven rechts.
Opmerking: voor kleinbeelddia’s en negatieven moet de scanner een optische resolutie van tenminste 1200 dpi hebben – liever 2400 dpi. Vaak kunnen nog grotere getallen worden gekozen, maar dat is onzin en veroorzaakt alleen maar erg grote bestanden. Ik kan dat niet demonstreren omdat ik niet meer over de daarvoor geschikte scanner beschik.
Daarna kun je op de knop Scannen klikken en na een poosje zie je dan dit resultaat:
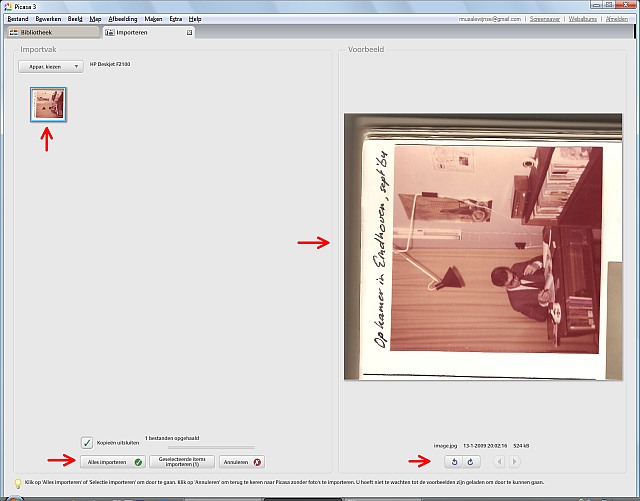
Opmerking: je hoeft je er niet druk om te maken dat de foto gekanteld is en scheef ligt en nog bijgesneden moet worden – dat kun je later allemaal in orde maken. Maar dan je hoef je bij het scannen tenminste niet zo nauwkeurig te werken, want dat zou erg lastig zijn.
Opslaan

Na een klik op de knop Alles importeren wordt die map door Picasa aangemaakt als een submap in de in de standaard map (Mijn) Afbeeldingen (“Pictures”) en de foto wordt daarin opgeslagen met de voorlopige bestandsnaam “Top.BMP” en de volgende met “Top-1.BMP”, enzovoort (dit is anders dan vorig jaar: toen was de bestandsnaam “image.jpg” – zie verder).
Die map met die ene foto zie je dan meteen in het bibliotheekvenster van Picasa verschijnen zoals hieronder:
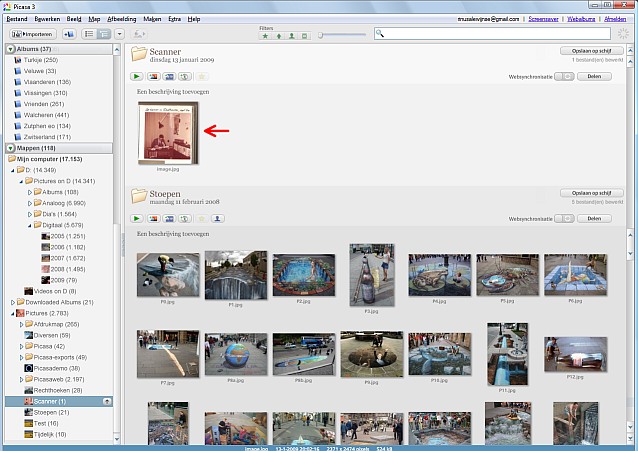
Als dit voldoende is, kun je meteen met deze foto aan de slag. Maar als je er nog meer moet scannen, klik je weer op Importeren en begint het verhaal weer opnieuw. En dan moet je in het eerste vakje de map “Scanner” opzoeken - ook als je over een paar maanden weer even iets moet scannen. Dus het is zinvol om die map te behouden – zelfs als je gescande foto’s (na correctie) naar een andere map hebt verplaatst.
Opmerking: het is vreemd dat de scans vanaf Picasa 3.6 als grote bmp-bstanden worden opgeslagen – althans bij gebruik van het eenvoudige scanprogrammaatje (bij gebruik van het Twain-programma worden het wel normale jpg-bestanden). Dit betekent namelijk dat je de foto’s na correctie moet exporteren om normale jpg-bestanden te krijgen en dat zal voor velen een vreemde stap zijn die de nodige problemen zal veroorzaken, maar dat is niet mijn schuld. De originele grote bmp-bestanden kunnen daarna rustig verwijderd worden en de geëxporteerde foto’s kun je daarna het beste naar een definitieve map verplaatsen.
Corrigeren en ordenen
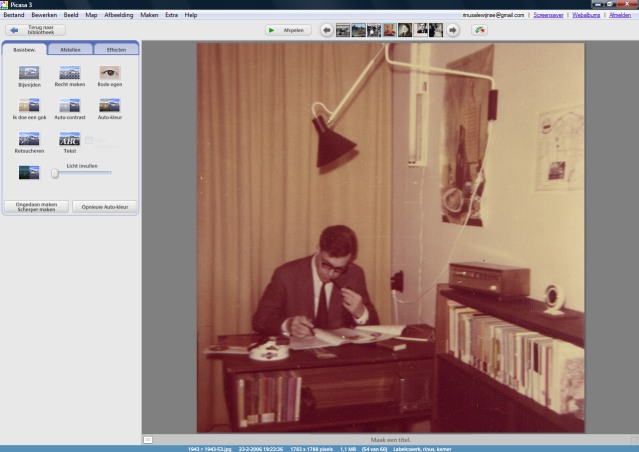
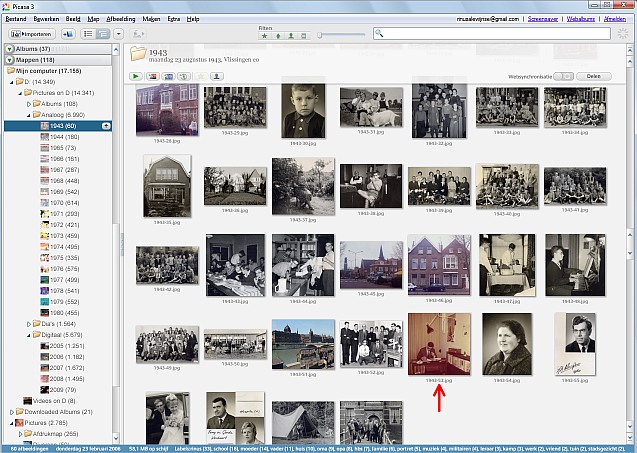
Als je zo’n project gaat beginnen, kun je het beste in jaargangen denken en alleen de dia’s en/of foto’s scannen die ook voor je nageslacht nog de moeite waard kunnen zijn.
Scan eerst een selectie van de dia’s van dat jaar en daarna een selectie van de afdrukken van dat jaar en sla alles op met voorlopige bestandsnamen in een map met het jaartal als naam, bijvoorbeeld 1964.
Ga dan die globaal gescande beeldjes in Picasa corrigeren en min of meer chronologisch sorteren door de miniaturen naar de juiste plaatsen te slepen en verwijder bij nader inzien toch overbodige afbeeldingen of voeg bij nader inzien ontbrekende toe (dit hoeven niet altijd foto’s te zijn, maar bijzondere documentjes uit dat jaar kun je ook scannen en op de juiste plaatsen tussenvoegen).
Voeg ook een introductiedia toe met het betreffende jaartal als toegevoegde tekst en hernummer tenslotte de hele serie met 1964-0 als startnummer. Bijna klaar!
Documenteren
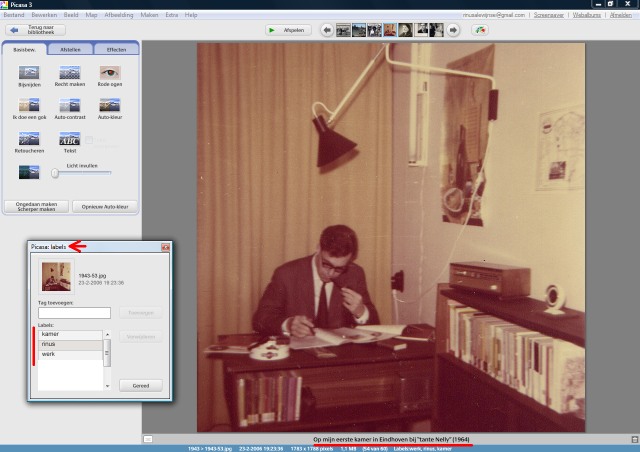
Opmerking: omdat die onderschriften en/of trefwoorden als IPTC-metadata worden toegevoegd aan de foto-bestanden, zijn ze ook voor andere programma’s dan alleen Picasa toegankelijk en dat is belangrijk voor de (verre) toekomst.
Tenslotte zet je deze en andere jaargangen op één of meer Picasa cadeau-cd’s en uiteraard maak je ook via Picasa back-ups, want deze enorme klus zul je door onverwachte computerpech niet graag over willen doen.
Als dit nou geen zinvolle besteding van je “ouwe dag” is, dan weet ik het ook niet meer.
Naschrift
Het is terecht dat ik de eenvoudige WIA-driver voor incidentele scan-activiteiten aanbeveel, maar voor het scannen van grote aantallen oude zwart-wit vergrotingen is toch meer precisie vereist om een goede kwaliteit te behouden - ook voor dia’s en negatieven. Daarvoor is de uitgebreidere TWAIN-driver toch te prefereren, maar de vele instelmogelijkheden zijn rampzalig verwarrend - de ontwerpers bieden alles wat ze maar kunnen bedenken.
De beste resultaten krijg je door de automatische belichting en verscherping uit te schakelen en zonodig een kleine handmatige correctie toe te passen om het histogram (als dat er is) binnen zijn grenzen te houden. Je zult dus altijd moeten onderzoeken wat met jouw scandriver mogelijk is en dat moet je zeker doen als het om heel veel foto’s gaat.
Picasa heeft daarna voldoende mogelijkheden om de “ruwe scans” op te knappen en in het geval van oude kleurenfoto’s of dia’s ook voldoende mogelijkheden om een redelijk natuurlijke kleurweergave te herstellen. Maar er zijn grenzen: een naar vaal oranjebruin verkleurde foto is een tamelijk hopeloos geval en Picnik in Picasa 3.8 kan daar ook niets van maken.
8 mm smalfilm naar DVD
Heeft u naast dia's en oude foto's ook oud filmmateriaal zoals 8 mm smalfilm wat u wilt digitaliseren? Kijk dan eens bij het artikel over het digitaliseren van smalfilm op deze site. Kijk ook eens bij het artikel over de voordelen van digitaliseren van foto's, films en dia's.
Meer over fotografie en foto producten:
Bierviltjes bedrukken - Je eigen foto op een bierviltje.
Workshop natuurfotografie - Leer goede natuurfoto's maken.
Panasonic camera's - overzicht digitale camera's van Panasonic.
Canon camera's - overzicht digitale fotocamera's van Canon.
8 mm film op DVD - 8 mm smalfilm naar DVD digitaliseren.
Hema fotoservice app - iPad app voor afdrukken foto's.
Fotografie opleiding - overzicht van fotografie opleidingen.
Trouwkaart met eigen foto - stijlvolle trouwkaarten online bestellen.
MBO opleiding fotografie - MBO fotografie niveau 4 (AV productie).
Sony camera's - overzicht Sony digitale camera's.
Foto op aluminium
Een foto op aluminium is een vrij nieuwe manier van afdrukken. Het printen van een foto op aluminium wordt wel steeds populairder. Op de volgende pagina staat een overzicht van tien leveranciers van foto's op aluminium. Zo kun je snel een keuze maken als een foto op aluminium wilt bestellen.
 Open deze tekst als PDF
Open deze tekst als PDF