Back-up via Picasa
De veranderingen in Picasa 3.9 spelen voor dit onderwerp geen rol - hoogstens zijn er kleine verschillen in de schermafbeeldingen. Zie Picasa 3.9 en Google+.
De letter B begint met iets dat we allemaal heel graag uitstellen, namelijk het maken van veiligheidskopieën en dat noemen we “een back-up maken”.
Toch zou het kwijtraken van belangrijke documenten of gegevens (denk alleen maar aan al je e-mailadressen) door computerpech al erg (of gewoon lastig) zijn, maar het zou veel erger zijn als ook duizenden goed gecorrigeerde en geordende foto’s verloren zouden gaan.
En zelfs al gaat er nooit iets mis: je zult toch een keer aan een nieuwe (of tweede) computer toe zijn en dan heb die kopieën toch echt nodig om je verzameling over te zetten.
Opmerking: als die fotoverzameling een ongecorrigeerde en ongeordende bende is, heeft het weinig zin om je druk te maken om back-ups. Dan kun je op een nieuwe computer beter met een schone lei beginnen en het “fotogebeuren” iets verstandiger gaan aanpakken.
Nu hangt het er maar vanaf hoe je Picasa gebruikt, maar als je dat doet zoals het hoort, bevat dit programma veel virtuele informatie over correcties en albums waar je op Windows-niveau niets van ziet. Dit betekent dat je die back-ups via Picasa moet maken en gelukkig gaat dat heel gemakkelijk en Picasa houdt ook keurig bij wat er sinds de vorige back-up bijgekomen is.
Een “aanvul- of vervolgback-up” is dus meestal tamelijk bescheiden en dus ook snel klaar.
Eerste volledige Picasa back-up
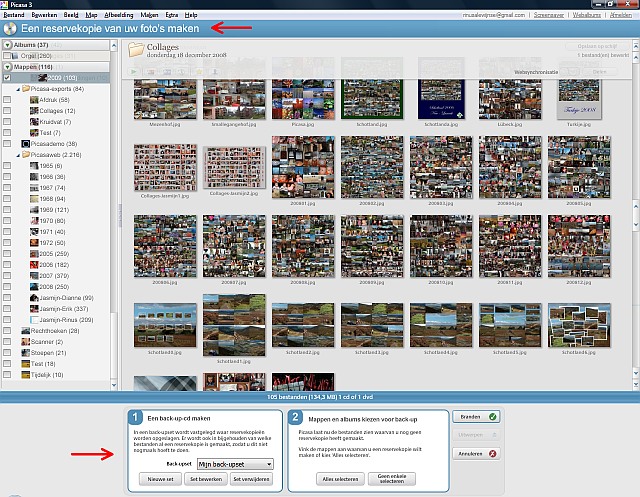
Het gaat om het onderste deel van dit scherm. In paneel 1 moet je de instellingen vastleggen die je voortaan steeds zal gebruiken en dat heet een back-upset (in feite een logboek).
Dus kies Nieuwe set en typ een zinnige naam, dus zoals in de linker afbeelding:
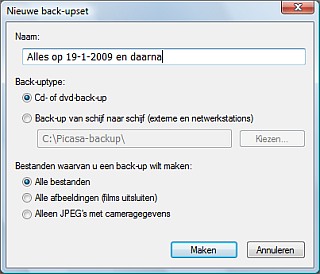
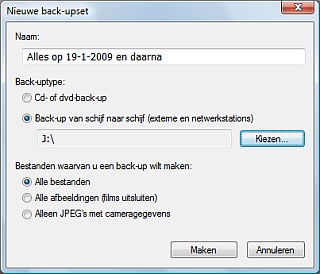
Daaronder volgt een essentiële keuze, namelijk of je nu en in de toekomst alles op cd- of dvd-schijfjes gaat “branden” of dat je daarvoor nu en in de toekomst dezelfde kleine externe usb-schijf gaat gebruiken zoals in de rechter afbeelding. Deze schijven zijn klein en handig en niet meer zo duur, maar uiteraard toch iets minder veilig (namelijk ook kwetsbaar) dan de gewone simpele en goedkope cd-r of dvd-r schijven.
Opmerking 1: een duur en zeer veilig alternatief is een echt back-up station (NAS) dat aan je netwerkrouter is gekoppeld en waarin zich verschillende schijven bevinden (RAID-opstelling).
Opmerking 2: omdat je diezelfde externe schijf ook voor andere doeleinden zult gebruiken, is het verstandig om er voor Picasa een aparte map op te maken met de naam “Picasa3”. In het rechter paneeltje zou je dan J:\Picasa3 kiezen als J de letter is voor die externe schijf.
Daaronder volgt er weer een essentiële keuze, maar ik zou altijd Alle bestanden kiezen, want dan weet je zeker dat alles wat in Picasa zichtbaar is, meegenomen wordt.
Daarna moet je op Maken klikken om deze instellingen voorgoed vast te leggen (je kunt later alleen de naamgeving van deze “set” wijzigen of helemaal opnieuw beginnen).
Bij een externe schijf speelt dat geen rol en zul je aan een 80-120 GB schijf voor jaren genoeg hebben, tenzij je ook lange films maakt.
Als je een externe schijf gebruikt, heet diezelfde knop Back-up en moet je alleen zorgen dat die schijf al aangesloten is (bij eerste gebruik is gaat daaraan een kleine installatieprocedure vooraf).
Vervolg back-ups
Wanneer je de volgende “aanvul back-up” moet maken, hangt helemaal van de situatie af. Bij gebruik van een externe schijf kun je dat op elk moment doen – zelfs al zijn er maar tien foto’s aan je verzameling toegevoegd. Maar bij gebruik van cd’s of dvd’s zul je dat pas doen als er een paar honderd foto’s zijn toegevoegd. Of die dan nog net op één cd passen of dat je daarvoor toch een “halve” dvd nodig hebt, hangt helemaal van het aantal en de omvang van die fotobestanden af. Maar zelfs al wordt zo’n schijfje maar gedeeltelijk benut, moet je de volgende keer toch weer een nieuw schijfje uit je voorraad pakken.
Je doet alles precies zoals hierboven, maar je gebruikt wel steeds dezelfde back-upset, want daarin wordt bijgehouden wat er de vorige keren is gebeurd. Als je dan op de knop Alles selecteren klikt, zie je wat er bijgekomen is.
Er is normaliter geen reden om grote hoeveelheden foto’s van je harde schijf te verwijderen, zelfs niet vanwege ruimtegebrek - want dan ben je eigenlijk aan een nieuwe of tweede harde schijf of zelfs aan een nieuwe computer toe. Maar die foto’s staan nog wel op de reeds gemaakte back-ups en je moet dus goed nadenken wat daarvan de gevolgen zijn als je die back-ups ooit moet terugzetten en of je die hoeveelheden dan nog wel wilt?
Opmerking: als je ondertussen heel veel (slechte) foto’s hebt verwijderd of zelfs je hele verzameling op orde hebt gebracht, kun je beter een volledig nieuwe back-up maken. Dat betekent dat daarna alle oude cd’s/dvd’s weg kunnen of dat je op de externe schijf een nieuwe map zoals “Picasa-2” moet maken en vullen voordat de oude map weg mag.
Hieronder zie je hoe die back-up is vastgelegd op mijn kleine externe Maxtor usb-schijf:
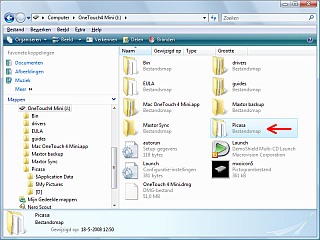
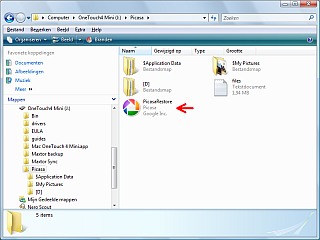
Uit het linker venster blijkt dat zo’n schijf allerlei organisatorische zaken bevat, maar het gaat nu natuurlijk alleen maar om de map met de naam Picasa. De inhoud van die map zie je in het rechter venster en dat zie je ook als je de inhoud van een back-up cd of dvd bekijkt.
Het pictogram PicasaRestore is een hulpprogramma voor het terugzetten van back-ups.
Terugzetten van back-ups
Wacht dan ook nog even met het downloaden en installeren van Picasa, maar leg eerst de eerste Picasa back-up cd/dvd in het laatje (vandaar dat de nummering belangrijk was). Dan verschijnt vanzelf het onderstaande venstertje:
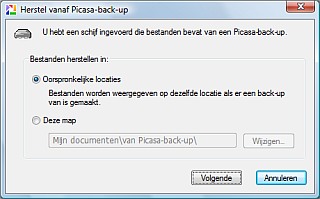
Opmerking: bij gebruik van een externe schijf moet je die natuurlijk eerst installeren en dan moet je op die schijf de map Picasa openen en het pictogram PicasaRestore aanklikken.
Hoewel je de mogelijkheid hebt om de back-ups in een bepaalde hoofdmap te plaatsen, is het verstandiger om de stip bij Oorspronkelijke locaties te laten staan en dan op Volgende te klikken. Dan gaat alles vanzelf en bij gebruik van een externe schijf in een sneltreinvaart. Bij gebruik van cd/dvd wordt wel aangegeven wanneer je de schijf met het volgende nummer moet plaatsen en duurt het allemaal wat langer.
Opmerking: als bij de computer waarop je de back-ups hebt gemaakt een groot deel van je fotoverzameling op de D-schijf stond, voorkom je een berg complicaties als de nieuwe computer ook een D-schijf heeft, maar dat is meestal wel het geval. Maar let daarop!
Als dat is gebeurd, kun je Picasa downloaden en installeren (kies dan uiteraard voor de persoonlijke mappen) en zal Picasa na start best even werk hebben om alle foto’s weer in volle glorie te tonen (onderbreek dat proces nooit) Pas daarna is er misschien een goede reden om de organisatie aan te passen en dan een nieuwe volledige back-up te maken.
Tweede computer?
Hoe het dan verder gaat? Zodra je weer een aanvul back-up op cd hebt gemaakt, kun je die meteen in die laptop stoppen en zullen de nieuwe foto’s gewoon worden toegevoegd, tenzij je ondertussen aan het reorganiseren bent geweest. Maar of dat ook zo simpel gaat met een externe schijf, heb ik niet kunnen testen. Uiteraard kan aanvullen ook met behulp van een simpele usb-stick of zelfs via je draadloze huisnetwerk (delen van bestanden en mappen).
Opmerking: de moderne mini-laptops hebben geen cd/dvd-lade meer, dus dan moet je wel met een externe usb-schijf werken om die grote back-ups over te kunnen zetten. Maar de kleine schermpjes van zulke mini’s zijn nauwelijks geschikt om een fotoverzameling te beheren, laat staan ervan te genieten.
Een ogenschijnlijk kleine complicatie?
Die knop moet je dus gewoon niet gebruiken, tenzij je om de één of andere bizarre reden Picasa vaarwel gaat zeggen om je fotoverzameling in een ander programma te gaan beheren, want dan heb je uiteraard geen zin om alle foto’s opnieuw te gaan corrigeren.
Conclusie
Ook het gebruik van cd’s of dvd’s of andere schijven vraagt om zorgvuldigheid, want het maken van back-ups is heel iets anders dan zo nu en dan wat foto’s op een cd zetten. In Picasa heet dat het maken van een cadeau-cd en dat zijn letterlijk cd’s om weg te geven, bijvoorbeeld aan een reisgenoot. Maar back-up cd’s berg je veilig op en kijk je nooit naar, want je hebt ze pas weer nodig bij pech of na aanschaf van een nieuwe computer.
Waarschuwing
Het is verstandig om 1x per jaar (of na een grondige reorganisatie van je verzameling) met een nieuwe back-upset te starten. Maar het kan ook dat je dat bij het voorbereiden van een vervolgback-up merkt dat er achter mappen en/of albums waarin volgens jou niets is veranderd toch een ander getal dan (0) staat. Dit betekent dat het interne back-uplogboek door onbekende oorzaken is verstoord – misschien door een upgrade (Google heeft hiervoor nog geen verklaring gegeven). Ook dan is het verstandig met een nieuwe set te beginnen.
Als je met cd-r/dvd-r schijven werkt, moet je daarna alle oude back-up schijven weggooien. Maar als je met een externe usb-schijf of netwerkschijf werkt, moet je op die schijf eerst een nieuwe map maken, zodat je daar bij het instellen van de nieuwe set naar kunt verwijzen. Als dan de eerste nieuwe back-up is gemaakt, moet je om toekomstige verwarring te voorkomen de map met de oude back-up verwijderen (dan heb je ook weer meer schijfruimte).
Opmerking: als je een externe schijf met een betrekkelijk kleine capaciteit hebt zoals 60 GB, kan het verstandiger zijn om eerst de oude back-upmap te verwijderen voordat je de nieuwe back-up gaat maken, omdat Picasa anders een foutmelding over onvoldoende schijfruimte geeft. Overigens is deze waarschuwing flauwekul, want als Picasa aangeeft meer dan 40 GB nodig te hebben, blijkt dat uiteindelijk maar 25 GB te zijn. Dat is ook zo’n nooit bevredigend opgelost Picasa-probleem: kom op Google, dit is belangrijker dan een knopje voor “Picnik”.
Meer over backup
U leest meer over backup en foto opslag in de cursus fotografie bij het onderdeel foto opslag.
Wat is een natuurfotograaf?
Wat is dat, natuurfotografie? En wat is eigenlijk een natuurfotograaf? Een goede natuurfotograaf is de perfecte kruising tussen een technieker, een bioloog en een poëet. Je moet namelijk gevoel in de foto leggen, weten wat je fotografeert en het ook technisch goed op orde hebben.
Bijsnijden in Picasa
Je gelooft het of niet, maar bijsnijden van een foto is de belangrijkste correctie van bijna elke foto uit je verzameling. Het zou dus erg vreemd zijn als dat bij jou nooit hoeft. Lees alles over het bijsnijden van foto's in het fotobewerkingsprogramma Picasa.
Wenskaarten
Doe eens iemand een plezier op een onverwacht moment door een mooie fotokaart te versturen! Gewoon als verjaardagskaart of wenskaart zijn deze prachtige kaarten met natuurfoto's natuurlijk ook erg geschikt.
Video of foto archief scannen
Oud beeldmateriaal is vaak van grote waarde. Veel mensen beschikken over dozen en plakboeken vol oude foto’s, negatieven, dia’s en ander materiaal van vroeger. Vaak neemt dit veel ruimte in beslag en helaas kan het beeldmateriaal op den duur vervagen of op een andere manier verloren gaan. Daarom is het verstandig om tijdig je dia's en video's te scannen.
Histogram foto informatie
Wat is het histogram van een foto? Het is een wat technische aangelegenheid, maar enige kennis van het histogram kan helpen bij het maken van goede foto's. Het histogram geeft informatie over of een foto te verbeteren is en hoe. Het kan bij een fotowedstrijd het verschil maken tussen winnen en een aanmoedigingsprijs.
Meer over dit onderwerp
| Op reis met de fotograaf | Tips voor mooie foto's op reis - reisfotografie tips | |
| Nikon | Nikon digitale camera's - overzicht van camera's van Nikon | |
| Wenskaarten | Wenskaarten natuurfotografie en vogelfotografie |
 Open deze tekst als PDF
Open deze tekst als PDF