Personen in Picasa
De veranderingen in Picasa 3.9 spelen voor dit onderwerp geen rol - hoogstens zijn er kleine verschillen in de schermafbeeldingen. Zie Picasa 3.9 en Google+.
Aan de letter P kan een bijzonder onderwerp worden toegevoegd, namelijk Personen en dat slaat op alles wat met het (deels automatisch) herkennen en benoemen van gezichten heeft te maken en die vullen meestal een belangrijk deel van onze vele familiefoto’s.
Dat deze splinternieuwe en ogenschijnlijk aantrekkelijke uitbreiding ook voor veel ongerief (deels door onvolwassen techniek) en heel veel werk zal zorgen, wordt er natuurlijk niet bij verteld, maar dat komt hier wel aan de orde.
Meteen scannen
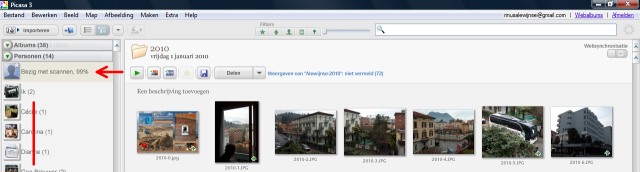
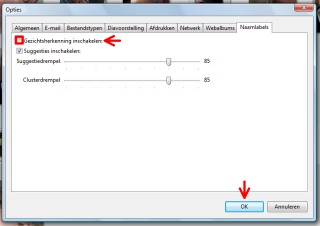
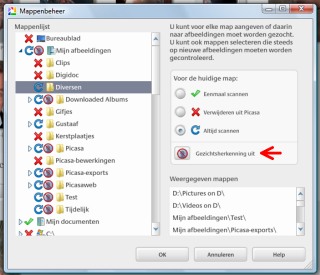
Een andere mogelijkheid is het scannen te beperken tot één of meer mappen, bijvoorbeeld tot je actuele jaarmap voor 2010 omdat je alleen uit die map foto’s naar Picasaweb upload of misschien alleen maar je mappen met historische familie- en schoolfoto’s.
Dat moet je dan doen via Extra > Mappenbeheer en dan moet je voor alle met een blauwe gebogen pijl gemarkeerde mappen een verbodsbord voor gezichtsherkenning plaatsen, behalve voor de map(pen) waarin je dat wel wilt (zie hierboven rechts).
Opmerking: het is verwarrend dat het woord “scannen” in dit venstertje niet “op aanwezigheid van gezichten controleren” betekent, maar gewoon op de aanwezigheid van foto’s.
Gezichten benoemen
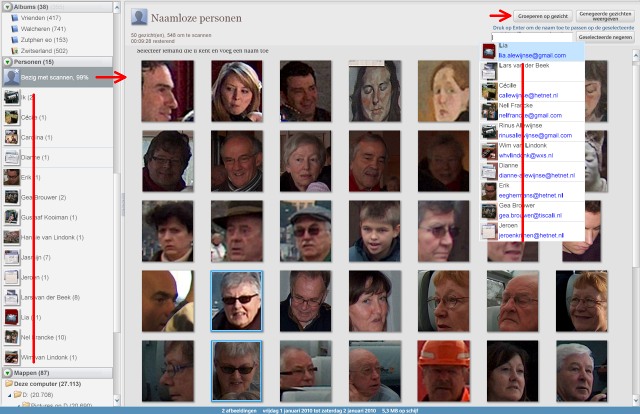
Je klikt dan in de linkerkolom op bovenste regel in de rubriek Personen om een overzicht te krijgen van de nog niet benoemde gezichten (als het pijltje bij Personen rood is, moet je eerst daarop klikken om de rubriek te openen). In dit voorbeeld staat er nog “Bezig met scannen 99%”, maar als dat proces klaar is, staat daar bijvoorbeeld “Naamloos(12345)” en zie je een instructie zoals hieronder links. Lees die dan zorgvuldig en kijk ook naar ‘Meer informatie’ in de Helppagina’s van Picasa op het internet (druk dat stukje maar eens af).
Je kunt dan ook rechtsboven op de knop Groeperen op gezicht, want dan hoef je gezichten die vaak voorkomen niet allemaal zelf te selecteren. Picasa kan natuurlijk bij dat groeperen (“clusteren”) fouten maken, maar die kun je later in de naamalbums herstellen.
Je moet dan de gezichten van dezelfde persoon selecteren (aanklikken en daarbij de Ctrl-toets ingedrukt houden) en dan typ je rechtsboven in het lege vakje de naam (of onder het gezicht in het gegroepeerde venster) en zodra je dan op de Enter-toets drukt, verschijnt een venstertje zoals hieronder rechts:
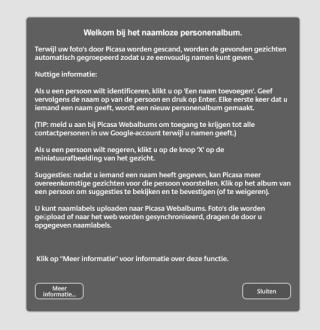
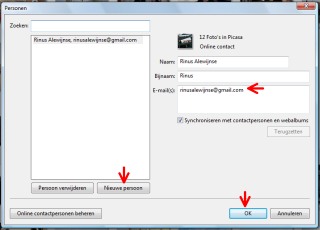
De ingevulde (voor)naam staat eerst linksboven in het zoekvakje en dat heeft een reden: als deze naam bij jouw contactpersonen wordt gevonden, dan wordt zijn of haar e-mailadres vanzelf gevonden. Vervolgens klik je dan onderaan op Nieuwe persoon en OK en de volgende keer hoef je dan alleen maar de eerste letter van de naam typen en kun je de juiste naam meteen uit een lijstje kiezen zoals in de vorige afbeelding is te zien.
Opmerking 1: voor de koppeling naar die contactpersonen moet je zijn aangemeld met jouw Google-account (rechtsboven in Picasa). Dat heb je toch ook nodig voor Picasaweb.
Opmerking 2: elke nieuwe persoon die nog niet eerder als contactpersoon is toegevoegd, wordt door deze handeling toegevoegd (zijn of haar e-mailadres moet je dan zelf invullen). Als je deze koppeling of toevoeging niet wilt, moet je het vinkje voor “Synchroniseren met contactpersonen en webalbums” verwijderen.
Opmerking 3: je kunt later meer geschikte miniportretjes voor de persoonsalbums kiezen door per album met de rechter muisknop op een meer representatief kopje te klikken en dan “Instellen als albumminiatuur” te kiezen. Je kunt deze keuze altijd aanpassen.
Zodra je alle bekenden hebt benoemd, zullen er nog veel onbekenden overblijven. Die kun je dan allemaal selecteren (weet je nog: met Ctrl+A) en vervolgens klik je dan rechtsboven op de knop Geselecteerde negeren. Dan volgt er nog een vraag of je dit zeker weet en als je die bevestigt, verdwijnen alle smoeltjes uit beeld, want dan zijn er geen “naamlozen” meer.
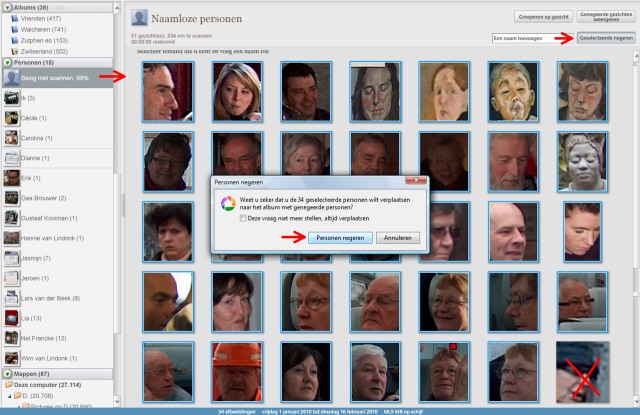
Je ziet dat er nu in de rubriek Personen al een flink aantal gezichten zijn verzameld en dat zijn dus persoonsgebonden albums - in tegenstelling tot de thematische albums die je altijd al in Picasa kon maken (dat zijn de blauwe boekjes linksboven).
Dat er ook allerlei rare “smoeltjes” door Picasa worden gevonden, kun je hieronder zien:
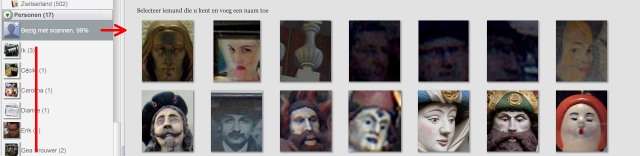
Persoonsalbums
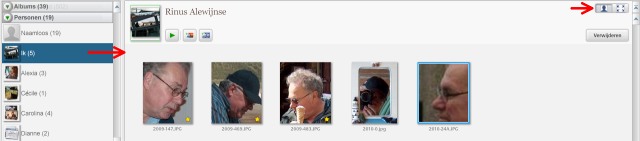
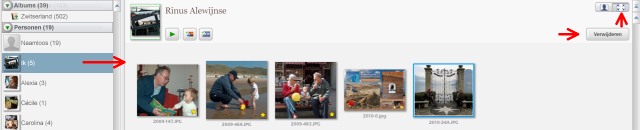
Je zult dan tot je verbazing zien dat Picasa vaak in staat is om uit hele kleine kopjes toch de juiste persoon te herkennen, maar dat gaat natuurlijk niet altijd goed. Als Picasa een suggestie doet, wordt dat links aangegeven met een oranje vraagteken en kun je onder het kopje zelf op een vinkje of een kruisje klikken (dan blijkt het vaak om een familielid te gaan).
Het kan ook zijn dat Picasa niet twijfelt, maar dat het toch een fout kopje is. Dan selecteer je dat zelf en moet je rechtsboven op de knop Verwijderen klikken (op Delete drukken mag natuurlijk ook). Dat kopje komt dan weer in het album “Naamloos” terecht en moet je misschien bij gelegenheid toevoegen aan een ander persoonsalbum of aan het album voor de genegeerde personen. Hiermee verwijder je dus niet de echte foto uit een echte map!
Opmerking 1: de foto’s in een naamalbum staan vaak in een willekeurige volgorde. Als je met de rechter muisknop op dat album klikt, kun je kiezen voor “Sorteren op naam” (bedoeld wordt bestandsnaam) of ‘Sorteren of datum”. Dat levert alleen een correcte volgorde op als je algemene omgang met foto’s en met Picasa correct is (zie Sorteren). “Sorteren op grootte” (bedoeld wordt bestandsgrootte) heeft hier geen nut.
Opmerking 2: in veel gevallen zul je pas later beslissen om het scannen van gezichten te beperken tot bepaalde mappen, bijvoorbeeld omdat je nog niet wist hoe dat moest. In dat geval zullen er al veel gezichten in niet-gewenste mappen zijn gescand en waarschijnlijk al benoemd. Die zou je dan eigenlijk uit zo’n rijtje moeten verwijderen, maar als je dat doet worden ze weer toegevoegd aan het album “Naamloos”. Vandaar mijn behoefte aan een “wachtkamer” voor dergelijke bekende, maar tijdelijk op een zijspoor gezette gezichten.
Opmerking 3: de benaming “nametags” of “naamlabels” is in Picasa misleidend, want er worden geen trefwoorden aan die foto’s toegevoegd, maar er worden persoonsalbums gemaakt en aangevuld. En dat is heel andere koek, want zulke albums zijn buiten Picasa onzichtbaar, maar trefwoorden niet. Er zijn dus internationale afspraken nodig om persoonskenmerken op universele wijze toe te voegen aan de Exif-standaard, zodat niet alle moeite tevergeefs is geweest als je Picasa vaarwel zegt. Maar dat is geen simpele zaak.
Handmatig toevoegen
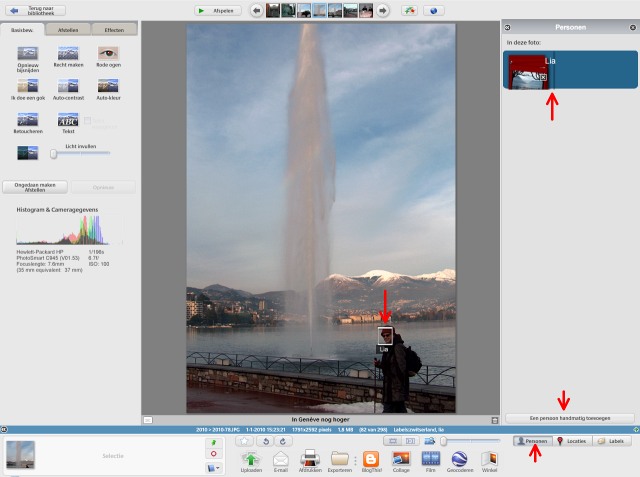
Als de foto nog meer bekende gezichten bevat die (nog) niet herkent zijn, moet je uiteraard ook vierkantjes om die gezichten plaatsen en ze benoemen, dus dat kan erg bewerkelijk zijn – zeker als het om vele honderden foto’s met vele gezichten gaat - dat ben je snel beu.
Je kunt het ook treffen dat Picasa de (meeste) gezichten heeft gevonden en sommige zelfs al een naam met een vraagteken (suggestie) heeft gegeven. Dan kun je volstaan met het invullen of goedkeuren van de namen en als er gezichten bij staan die genegeerd mogen worden, klik je op het kleine kruisje in het portretje. Dus bijvoorbeeld zoals hieronder:
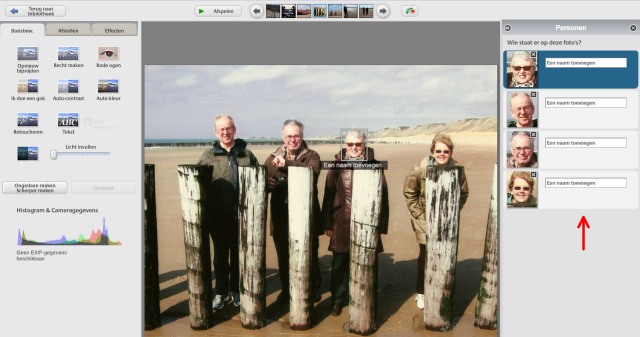
Nieuwe foto’s – nieuwe gezichten of oude bekenden?
Na het importeren van een nieuwe serie foto’s gaat Picasa deze meteen scannen op de aanwezigheid van gezichten en als het om veel foto’s gaat kan dat best lang duren.
Maar het is raadzaam om die nieuwe serie eerst op de gebruikelijke manier op orde te brengen (zie bijvoorbeeld Werkvolgorde) voordat je aan de gezichten begint. En als je van plan bent om deze foto’s (of een deel daarvan) ook naar Picasaweb te uploaden, doe dat dan nadat je de gezichten afgehandeld hebt, want dan gaan ze gelijk “mee”.
Maar als je aan de gezichten begint, doe dat dan in deze volgorde:
Als je ongeveer 100 nieuwe familiefoto’s hebt geïmporteerd, zul je ongeveer 50 goede overhouden en ben je ongeveer een uur bezig met afwerking en gezichtsbenoeming. Als je dat laatste niet wilt en je hebt die foto’s in een nieuwe map geïmporteerd, moet je die map meteen via mappenbeheer uitsluiten van gezichtsherkenning. Als je ze aan een bestaande map hebt toegevoegd, dan heb je die beslissing al eerder genomen (neem ik aan).
Opmerking: ik neem aan dat alle moeite en tijd die je hebt gestoken in de correcte vulling van die nieuwe naamalbums ook wordt vastgelegd in de back-ups die je via Picasa maakt. Het lijkt mij verstandig om met een nieuwe back-upset te starten en de oude te vernietigen.
Picasaweb
Op Picasaweb kun je (mits aangemeld) ook naamlabels activeren en dat is wel een zinvolle toepassing omdat het daar meestal om een veel beperkter aantal foto’s en mappen (albums) gaat. Als je in Picasa al namen hebt toegekend aan de foto’s in een geselecteerde map en je gaat die map uploaden, dan worden die namen op Picasaweb wel omgezet in naamlabels - voorzover die al niet bestaan. Zie verder bij Webalbums.
Facemovies: nieuw in Picasa 3.8
Als je dan in de rubriek Personen zo’n album opent zie je bijvoorbeeld dit:
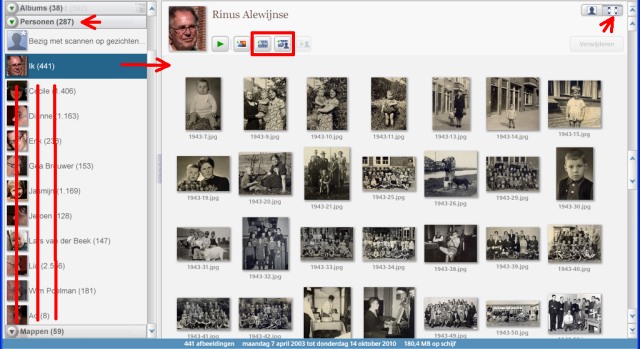
Als je het linker gebruikt en de foto’s zijn met het knopje in de rechter bovenhoek op volledige weergave ingesteld, krijg je een normale vertoning – hier met mij achter mijn eerste vergrotingsapparaat in 1966 in een hoekje op de zolderkamer bij mijn hospita:
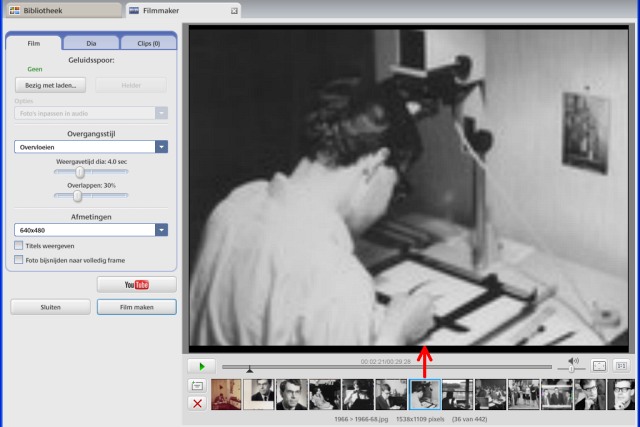
Opmerking: als je het knopje rechtsboven op “gezichten” hebt ingesteld, zullen er heel veel onscherpe smoeltjes tussen zitten en dan krijg je toch een minder mooie film.
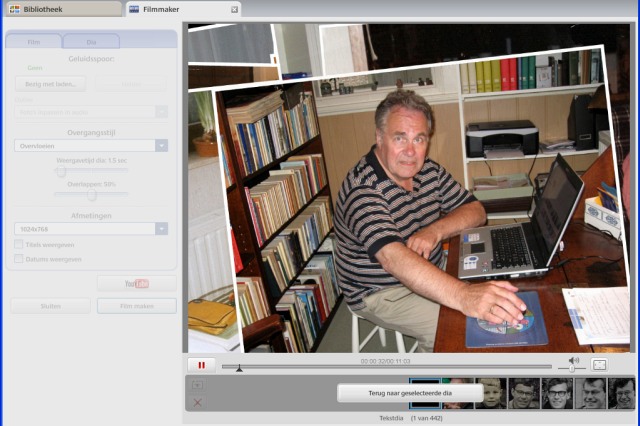
Opmerking 1: over de willekeurige volgorde wordt veel geklaagd, omdat een chronologische volgorde weliswaar minder verrassend, maar wel boeiender is omdat je dan iemand ouder en wijzer (maar niet mooier) ziet worden. Je moet het gewoon een keer gezien hebben.
Opmerking 3: het is alsof na de upgrade naar Picasa 3.8 alle reeds benoemde gezichten opnieuw worden gescand om ook de interne administratie te updaten: nogal verwarrend.
Conclusie
Natuurlijk kun je grote bewondering hebben voor Google die hiermee een knap stukje werk heeft geleverd dat in de volgende upgrades steeds verfijnder zal worden. Maar er zit ook iets van hoogmoed in, want wat hier wordt gedaan kunnen “wij als mens” beter en sneller als je er maar wat moeite voor wilt doen.
En dat kon altijd al in Picasa, want je kunt toch zelf gewone albums maken voor foto’s met bepaalde onderwerpen of thema’s. En dan heb je maar een paar albums nodig: onszelf, kind (of het gezin van dat kind), familie en vrienden. Natuurlijk kun je albums voor de overige kinderen toevoegen, maar meer dan 10 albums zul je hiervoor zelden nodig hebben en zeker geen 100 zoals je er bij de naamalbums al gauw zult hebben omdat je niet kunt groeperen.
Je hoeft dan niets anders te doen dan je foto’s aan die albums toe te wijzen en dat heb ik al beschreven bij Albums. Natuurlijk is dat ook veel werk (tenzij je dat van het begin af aan hebt gedaan) en natuurlijk zul je ook wel eens een vergissing maken (die je snel kunt herstellen), maar je hoeft je nooit af te vragen wie Picasa nog allemaal over “het hoofd” heeft gezien.
Je kunt daarbij nog meer doen, want albums in Picasa zijn virtuele verzamelingen die buiten Picasa niet kunt zien (dat geldt dus ook voor de naamalbums). Maar als je in Picasa ook trefwoorden toevoegt, dan zijn die wel in de bestanden opgenomen en dus in principe ook buiten Picasa toegankelijk als zoekcriterium – zelfs in Windows-Vista enzovoort.
Als trefwoorden kun je ook de (voor)naam gebruiken en dit lijkt mij vooral relevant voor de mensen de je het meest dierbaar zijn. Dit heb ik al beschreven bij Trefwoorden en meer
En natuurlijk is voor foto’s die niet vanzelfsprekend zijn ook het typen van onderschriften (“titels”) belangrijk zoals “Trouwerij van Jan & Lies in 1969”.
Maar beperking tot een aantal specifieke mappen (bijvoorbeeld met historische familiefoto’s en oude schoolfoto’s) kan wel zinvol zijn - ook bij een reünie waarvan de foto’s van iedereen en voor iedereen op Picasaweb zullen komen, zijn “namen bij gezichten” erg belangrijk.
Meer over fotografie en foto producten:
Bierviltjes bedrukken - Je eigen foto op een bierviltje.
Workshop natuurfotografie - Leer goede natuurfoto's maken.
Panasonic camera's - overzicht digitale camera's van Panasonic.
Canon camera's - overzicht digitale fotocamera's van Canon.
8 mm film op DVD - 8 mm smalfilm naar DVD digitaliseren.
Hema fotoservice app - iPad app voor afdrukken foto's.
Fotografie opleiding - overzicht van fotografie opleidingen.
Trouwkaart met eigen foto - stijlvolle trouwkaarten online bestellen.
MBO opleiding fotografie - MBO fotografie niveau 4 (AV productie).
Sony camera's - overzicht Sony digitale camera's.
Foto op aluminium
Een foto op aluminium is een vrij nieuwe manier van afdrukken. Het printen van een foto op aluminium wordt wel steeds populairder. Op de volgende pagina staat een overzicht van tien leveranciers van foto's op aluminium. Zo kun je snel een keuze maken als een foto op aluminium wilt bestellen.
 Open deze tekst als PDF
Open deze tekst als PDF