Importeren via Picasa
De veranderingen in Picasa 3.9 spelen voor dit onderwerp geen rol - hoogstens zijn er kleine verschillen in de schermafbeeldingen. Zie Picasa 3.9 en Google+.
De letter I slaat natuurlijk op één van de eerste woorden die je linksboven in Picasa ziet, namelijk Importeren.
Het is niet zo moeilijk om nieuwe foto’s van je camera (of van het kaartje uit die camera) over te zetten op je computer, maar je moet wel veel van “bestanden en mappen” afweten om te voorkomen dat het een fotochaos wordt. Die basiskennis heb je ook nodig als je Picasa gaat gebruiken om foto’s te importeren, dus bestudeer dit stuk grondig zodat je begrijpt dat je ook systematisch kunt omgaan met het kiezen en/of maken van mappen.
Opmerking 1: als je die camera aansluit en aanzet (of het kaartje in de kaartlezer steekt) en er verschijnt een Windows-venstertje waarin je kunt kiezen dat je voortaan Picasa(3) wilt gebruiken, dan is dat een verstandige keuze. Maar als er andere venstertjes verschijnen, moet je die gewoon wegklikken - anders raak je in de war.
Opmerking 2: het is fout om te zeggen: “ik heb mijn foto’s in Picasa gezet”. Picasa heeft jou geholpen om foto’s in door jou gekozen mappen te plaatsen en dat je ze dan vervolgens ook met Picasa kunt bekijken en er van alles mee kunt doen, is mooi meegenomen – zelfs al gebruik je Picasa alleen als tussenstation voor Picasaweb en verder niets.
Als je Picasa start, zie je linksboven een grote knop Importeren zoals hieronder:

Dus klik daarop, dan zal de merknaam van je camera meestal vanzelf verschijnen of worden aangegeven als een “verwisselbare schijf” (dat is het geheugenkaartje).
Vervolgens verschijnen dan alle foto’s die in het geheugenkaartje aanwezig zijn – eerst snel als mini miniaturen en vervolgens stap voor stap als normale miniaturen zoals hieronder:
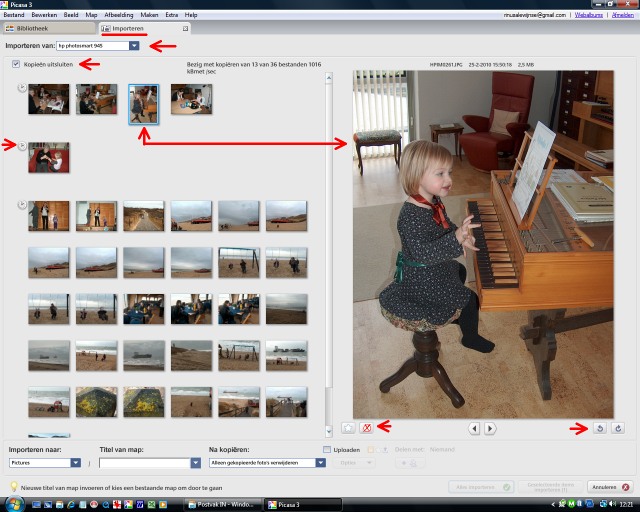
Selecteren
Het gaat hier om 36 nieuwe foto’s (vroeger zou je zeggen: één film vol) gemaakt in twee opeenvolgende dagen. Die worden dan door Picasa op een merkwaardige manier met klokjes in tijdzones ingedeeld en de enige logica die ik daarin kan ontdekken is dat er tussen twee groepjes minstens een tijdverschil van één uur is (een dag zou veel logischer zijn).
Dit is zinloos en het enige nut dat ik kan bedenken, is dat het door deze indeling soms iets gemakkelijker is om bepaalde foto’s terug te vinden en dat je dan vervolgens dat groepje kunt selecteren door op het bijbehorende klokje te klikken.
Opmerking: als je alleen maar een paar foto’s wilt importeren, bijvoorbeeld van een camera van iemand die toevallig op bezoek is, kun je die aanklikken en daarbij de Ctrl-toets ingedrukt te houden. Een aaneengesloten groepje selecteer je door de eerste aan te klikken, dan de Shift-toets in te drukken en vervolgens de laatste aan te klikken. Een nieuwe manier is dan je met de linker muisknop ingedrukt een grijze rechthoek onder een groepje miniaturen kunt trekken, maar let dan wel op dat het een aaneengesloten groep is.
Een andere rariteit is dat de mini miniaturen er “na enige aarzeling” heel snel staan, maar vervolgens langzaam worden vervangen door normale miniaturen. Als je al tijdens dit proces gaat importeren (wat mag), wordt de gekozen map ook maar geleidelijk gevuld. Er bestaat dan het risico dat je toch te snel de verbinding naar de camera verbreekt en dat dan nog niet alle foto’s zijn gekopieerd. Neem hiervoor dus rustig de tijd – zeker als het om erg veel foto’s gaat zoals na een grote reis: Picasa laat je heus wel weten wanneer het importeren klaar is!
Het zwakke punt hierbij is dat als je van die oudere foto’s er al een aantal van je computer hebt verwijderd omdat je ze “niet mooi” vond, dat ze dan nu toch weer opnieuw geïmporteerd zouden worden en dat wil je natuurlijk niet. Je kunt dat voorkomen door die ongewenste aan te klikken en dan steeds onder de grote afbeelding op het rode kruisje te klikken.
Je kunt nu in principe elke foto al op een groter formaat bekijken en zonodig rechtop zetten, maar dat kan later ook nog. Je kunt ook foto’s uitsluiten door onder de afbeelding op het rode kruisje te klikken, maar “verwijderen” kun je beter later doen (zie verder). Je kunt zelfs al bepaalde foto’s van een “ster” voorzien, maar dat zal alleen in bijzondere omstandigheden van pas kunnen komen, bijvoorbeeld om alleen die te uploaden (zie verder).
Maar echt nieuw vanaf Picasa 3.6 is dat je onderaan nu eerst een doelmap moet kiezen voordat je verder kunt en dat is een verbetering. Ook nieuw is dat je die foto’s tevens kunt uploaden naar een album op Picasaweb, maar dat is geen verbetering (zie verder).
Map kiezen of maken?

Hier bepaal je namelijk in welke map de nieuwe foto’s terecht gaan komen en Picasa verzint niets voor jou – dat moet je zelf beslissen en dus snappen wat je doet en wat daarvan de gevolgen zijn. Maar onderaan staat een belangrijke tip, namelijk: “Nieuwe titel (bedoeld wordt “naam”) van map invoeren of kies een bestaande map om door te gaan”.
Je ziet ook dat je niet verder kunt voordat je in die vakjes iets hebt gedaan en dat is maar goed ook, want anders zou het in de map “Pictures” een grote bende worden, omdat die map vaak wordt gebruikt voor opslag van allerhande toevallige foto’s en plaatjes.
Opmerking: het is verwarrend en voor mij een raadsel waarom er bij mij in het linker vakje niet gewoon “Mijn afbeeldingen” (of “Afbeeldingen”) staat, want dat is in de Nederlandse versies van Windows al jaren de standaard map voor het opslaan van plaatjes en foto’s. En dat geldt ook voor Picasa, tenzij je via Extra > Opties een andere map als “standaard” kiest.
Er zijn dan twee mogelijkheden:
1. Je kiest in het eerste vakje via het pijltje een reeds bestaande en al eerder gebruikte map en dan ligt het voor de hand om (meestal) de map voor de actuele jaargang te kiezen – in onderstaand voorbeeld is dat een map met de naam “2010” – waarom niet? Maar zo’n map moet je dan wel een keer hebben gemaakt en gebruikt (zie verder).

2. Of je typt in het tweede vakje een geschikte naam voor een nieuwe map voor deze serie en die map wordt dan een submap in de map (Mijn) Afbeeldingen. Realiseer je dat dit het zoveelste mapje wordt en dat het moeilijk is om steeds een naam te verzinnen, maar als alternatief kun je via het pijltje ook kiezen voor een mapnaam in de vorm van een datum en dan kun je nog kiezen tussen de opnamedata of de importdatum, zoals 2010-03-22.


Opmerking: voor de opnamedata moet je camera correct zijn ingesteld en voor de importdatum je computer. Wees daar niet laks in, want juiste datums zijn erg belangrijk.
De onder punt 2 genoemde manieren leiden onherroepelijk tot een flinke hoeveelheid mappen per jaar - zeker als je voor “opnamedata” kiest, want dan krijg je voor elke fotodag een aparte submap in de gekozen hoofdmap - dat lijkt handig, maar is meestal overbodig.
Dus we moeten verstandig worden en dat tweede vakje gewoon leeg laten of slechts bij uitzondering gebruiken voor een serietje dat niet tussen onze gewone foto’s thuishoort, bijvoorbeeld foto’s die je voor een nieuwe inboedelverzekering hebt gemaakt.
Opmerking: je ziet hieronder dat je toch verstand van de mappenorganisatie in Windows (of Linux of Mac) moet hebben en je “computerboek” moet kunnen dromen. Bedenk altijd: hoe kan ik die organisatie eenvoudig en overzichtelijk houden en hoe kan ik zorgen dat mijn computer ze in een logische volgorde kan sorteren – hetzij op naam (dus alfanumeriek), hetzij op datum (dwz de datums waarop die mappen zijn gemaakt).
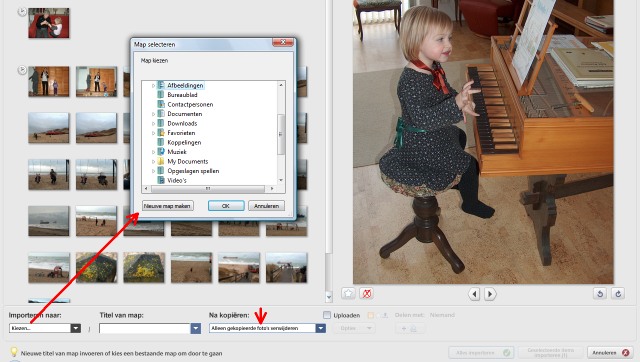
Kaartje leegmaken?
In het derde vakje onderaan heb je 3 keuzemogelijkheden over die betrekking hebben op het al dan niet automatisch verwijderen van de foto’s op het geheugenkaartje – ongeacht of dat in de aangesloten camera zit of tijdelijk in jouw kaartlezer:
1. Kaart negeren is altijd veilig, want dit betekent dat als door een foute handeling of een onverwachte stroomstoring niet alle foto’s zijn gekopieerd, dat ze in ieder geval nog allemaal op het kaartje staan en dat je het dus opnieuw kunt proberen.
2. Alleen geïmporteerde foto’s verwijderen betekent dat alleen de foto’s van het kaartje worden verwijderd die nu naar je computer zullen worden gekopieerd. De oudere foto’s die een rood kruisje hebben of foto’s die je niet hebt geselecteerd, zullen dus wel op het kaartje blijven staan en dat is meestal niet zinvol.
3. Alles verwijderen betekent dat het kaartje echt helemaal leeg wordt gemaakt en dat is natuurlijk de meest praktische keuze, want dan kun je met een “schone lei” verder.
Tevens uploaden?
Verder gelden hierbij alle instelmogelijkheden voor privacy, resolutie en sharing die je bij het normale gebruik van Picasaweb ook hebt, maar die vind je hier boven de knoppen Opties en Delen zoals je hieronder kunt zien:
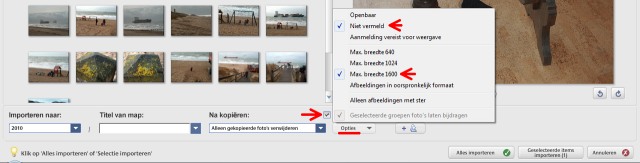
en
Het zou vanzelfsprekend moeten zijn dat je normale familiefoto’s (vaak met kinderen) niet in openbare albums plaatst. En je kunt je daarbij gelukkig ook beperken tot enkele goede foto’s die je van te voren met een ster hebt gemarkeerd.
Opmerking 1: niet-openbare albums op Picasaweb worden aangegeven met een geel slotje en heten “niet-vermeld”. Die zijn alleen toegankelijk voor jezelf en voor de personen die van jou via e-mail een versleutelde link hebben ontvangen. De mailadressen van vertrouwde personen of collega’s kun je in verzendlijstjes plaatsen. Wees daar secuur in.
Opmerking 2: ook al kies je bij uploaden voor een lagere resolutie (1600 pixels is standaard), worden je foto’s toch op de harde schijf gezet zoals ze uit je camera komen. Het is dus niet nodig om je camera vanwege dat geplande uploaden op een lagere resolutie in te stellen (dat moet je nooit doen, want dan gooi je meteen “het kind met het badwater weg”).
Nogmaals: als je geen boodschap aan Picasaweb hebt, kun je het bovenstaande overslaan en meteen op importeren klikken. Maar als je wel van die mogelijkheid gebruik wilt maken, moet je er al vertrouwd mee zijn en bovendien al een Google- of Gmail-account hebben. Zie dus voor alle verdere informatie: Webalbums via Picasa.
En natuurlijk geldt dat je ook later nog kunt uploaden en dat is eigenlijk de beste manier. Je hebt dan in principe tijd gehad om die nieuwe foto’s op orde te brengen (zie verder) en vervolgens een mooie selectie te maken die voor anderen echt de moeite waard is: want waarom zou je hen overladen met het “zooitje-ongeregeld” dat uit je camera is gekomen.
Vandaar dat ik het direct kunnen uploaden eigenlijk geen verbetering vind, want zelfs al is dit in sommige situaties handig, kun je dit na importeren ook heel snel doen. Ik zie deze extra’s als nodeloze complicaties in het importvenster.
Importeren en meteen kuisen!
Na al deze voorbereidingen die in de praktijk veel sneller gaan dan ik ze kan beschrijven, kun je eindelijk rechtsonder op de knop Alles importeren of Geselecteerde items importeren klikken en komen de nieuwe foto’s precies in de gewenste map terecht. Picasa schakelt dan vanzelf over naar die (nieuwe) map in het normale startvenster (dat is de zogenaamde “bibliotheek") en als ze dan niet meteen zichtbaar zijn, druk je even op de End-toets om ze wel te zien.
Maar pas als Picasa rechtsonder meldt dat het importeren klaar is, kun je de camera uitzetten (en de kabel lostrekken) of het geheugenkaartje voorzichtig uit de kaartlezer verwijderen en weer in je camera stoppen.
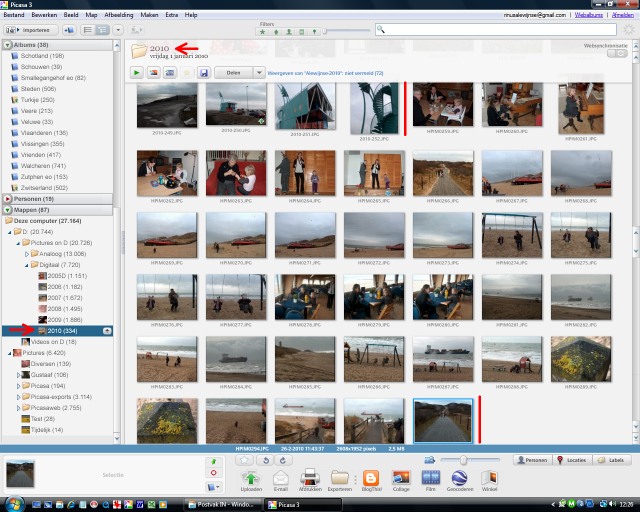
Maar als je de gewoonte hebt om anderen via dat kleine schermpje te laten meegenieten, kun je inderdaad beter de slechte (meestal onflatteuze) foto’s via de wisknop van je camera verwijderen. Dat betekent dan dat er in bovenstaande serie bepaalde nummers zullen ontbreken. Dat is geen bezwaar als je maar snapt waarom ze ontbreken.
Uiteraard kun je nu denken dat je klaar bent, maar dan heb je nog geen kaas gegeten van goed fotobeheer, want nu begint pas het eigenlijke werk. Daartoe selecteer je de eerste nieuwe foto en start je een diavoorstelling middels het groene driehoekje onder de naam van de map en door de muis even te bewegen, kun je de automatische voortgang stoppen zodat je elke foto rustig op je grote scherm kunt beoordelen zoals hieronder.

Opmerking: om privacyredenen heb ik in dit voorbeeld niet de eerste foto genomen, maar dat doet aan het principe niets af. Het gaat er om dat je al doende leert om je eigen foto’s kritisch te beoordelen - zo had deze leuke foto best behouden kunnen blijven als de regendruppels op de lens minder storend waren geweest.
Er kunnen allerlei redenen zijn om een foto af te keuren en dat zijn zelden zuiver technische fouten zoals onderbelicht of onscherp of allebei, maar meestal gewoon omdat een foto tegenvalt of niet-flatteus is of de slechtste is van een paar ongeveer dezelfde foto’s, etc.
Zulke foto’s merk je dan door op de ster in de bedieningsbalk te klikken alvorens je naar de volgende foto gaat kijken. En zo werk je ze rustig één voor één af en bij de laatste foto ga je desnoods nog een keer terug naar de eerste.
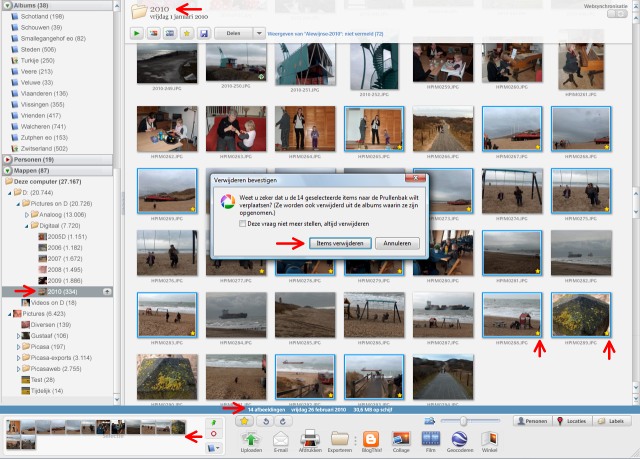
In het waarschuwingsvenstertje dat dan verschijnt (die informatie is belangrijk) kun je dan lezen dat die foto’s worden verplaatst naar de Prullenbak, dus bij spijt nog te redden zijn (dwz naar dezelfde map terug te zetten zijn) en dat is belangrijk - zelfs al zul je die mogelijkheid waarschijnlijk zelden gebruiken. Dus klik gerust op Items verwijderen.
Opmerking 1: in dit geval ben ik begonnen met 36 nieuwe foto’s en daarvan heb ik er nog 22 over, dus ik heb meer dan 25% verwijderd en dat is normaal – zelfs als je behoorlijk goed kunt fotograferen (of misschien juist daarom). Bedenk dat je “stikt in de foto’s” en dat het bewaren van de slechte geen nut heeft – zelfs niet als je “kleinkind” erop staat.
Opmerking 2: er is maar één zinnige reden om een reeds verwijderde foto vanuit de Prullenbak terug te zetten, namelijk als blijkt dat een serie zonder die ene foto toch incompleet is. Dan moet je de mindere kwaliteit van die ene foto maar voor lief nemen.
Maar dit is slechts de eerste belangrijke stap, want daarna volgen er nog een paar: foto’s corrigeren, herschikken en hernummeren in aansluiting op de voorgaande foto’s in dezelfde map, onderschriften typen (voorzover nodig), trefwoorden typen, toewijzen aan bestaande albums of een nieuw album maken en tenslotte eventueel afdrukjes bestellen of uploaden naar Picasaweb. En daar kun je best uren mee zoet zijn, maar ook dat is normaal.
En dat betekent dat de leuke foto waar ik mee begonnen ben, nu voor altijd in onderstaande vorm met nummer 2010-253 in de map 2010 op diverse schijven staat:
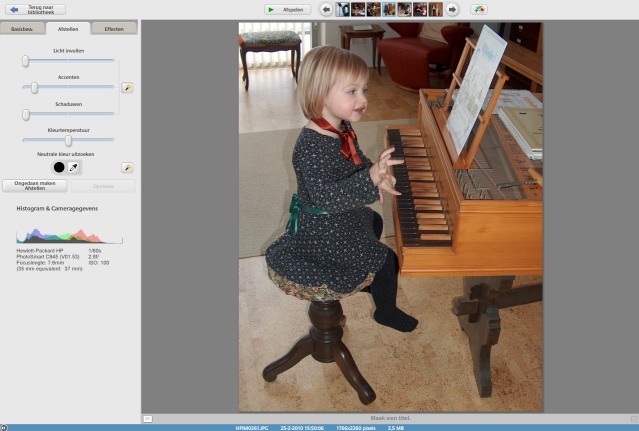
“Op orde” betekent dat je die foto’s (oude of nieuwe) zonder schroom aan anderen kunt laten zien en dat je er ook zelf met plezier en tevredenheid naar kunt kijken.
”Op orde” betekent ook dat een verzameling over 10 jaar nog waarde heeft, maar ook dat je bepaalde foto’s toch snel kunt terugvinden en dmv back-ups veilig hebt gesteld tegen computerpech en ander onheil, waaronder de aanschaf van een nieuwe computer.
Andere fotobronnen?
Foto’s zijn uiteindelijk allemaal afkomstig van camera’s, maar ze kunnen op vele manieren bij je terechtkomen. Denk maar aan e-mail, via een foto-cd (dat kan ook een Picasa cadeau-cd zijn), via een usb-stick, via een website zoals Picasaweb en soms via een scanner (dan gaat het meestal om oudere foto’s).
Voor de meeste manieren is het niet nodig of zelfs onhandig om importeren te gebruiken want veel gaat gewoon op de gebruikelijke manier via de Windows Verkenner. Het gaat er immers maar om dat die foto (of foto’s) terechtkomen in een map die ook in Picasa zichtbaar is (of zichtbaar gemaakt kan worden) - zelfs al gaat het om een tijdelijke map. Maar ook voor het werken in de Verkenner moet je snappen wat wel en niet mag: Picasa is veiliger.
De meeste manieren komen ter sprake bij het betreffende onderwerp, maar aan scannen is een apart stuk gewijd omdat daarbij meer komt kijken en omdat dit naast een incidentele toepassing ook een arbeidsintensieve en vrijwel dagelijkse bezigheid kan zijn om veel oude foto’s (en eventueel kleurendia’s) te digitaliseren en in jaarmappen op te bergen.
De omvang van dit verhaal suggereert dat importeren moeilijk is – dat is niet zo, maar je moet er wel je verstand bij gebruiken – ook bij wat er allemaal op moet volgen, maar door velen wordt veronachtzaamd. Dat is treurig en Picasa onwaardig.
Meer over fotografie en foto producten:
Bierviltjes bedrukken - Je eigen foto op een bierviltje.
Workshop natuurfotografie - Leer goede natuurfoto's maken.
Panasonic camera's - overzicht digitale camera's van Panasonic.
Canon camera's - overzicht digitale fotocamera's van Canon.
8 mm film op DVD - 8 mm smalfilm naar DVD digitaliseren.
Hema fotoservice app - iPad app voor afdrukken foto's.
Fotografie opleiding - overzicht van fotografie opleidingen.
Trouwkaart met eigen foto - stijlvolle trouwkaarten online bestellen.
MBO opleiding fotografie - MBO fotografie niveau 4 (AV productie).
Sony camera's - overzicht Sony digitale camera's.
Leveranciers van fotoboeken
Als je er voor kiest om een fotoboek te maken, heb je weer een volgend probleem. Het is erg leuk om een eigen fotoboek te maken. Maar waar bestel je een mooi fotoboek? Op de volgende pagina staan de tien belangrijkste leveranciers van fotoboeken op een rijtje.
 Open deze tekst als PDF
Open deze tekst als PDF