Histogram in Picasa
De veranderingen in Picasa 3.9 spelen voor dit onderwerp geen rol - hoogstens zijn er kleine verschillen in de schermafbeeldingen. Zie Picasa 3.9 en Google+.
De letter H brengt mij ook bij het Histogram dat in Picasa vooral is bedoeld om je bij eventuele correctie van contrast en/of helderheid voor overdrijving te behoeden en daarom is het belangrijk om te vertellen hoe je ermee moet omgaan.
In bijna alle boeken over digitale fotografie wordt het dure programma Photoshop gebruikt om de effecten van allerlei bewerkingen te demonstreren en daarbij wordt vaak het zogenaamde histogram als uitgangspunt genomen.
Dat kan er bijvoorbeeld zo uitzien:
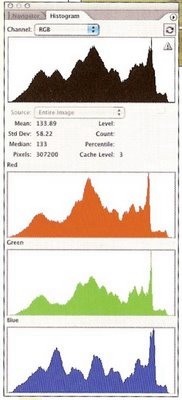
Je ziet dan in één oogopslag hoeveel pixels er van zwart (links) naar wit (rechts) aanwezig zijn en bij normale foto’s zullen de meeste pixels een gemiddelde intensiteit hebben en dus zal er meestal in het midden een “berg” liggen. Maar je ziet ook dat het verloop heel grillig en per kleur anders is, maar daar ga ik hier niet verder op in – het is een willekeurig voorbeeld.
Correcties
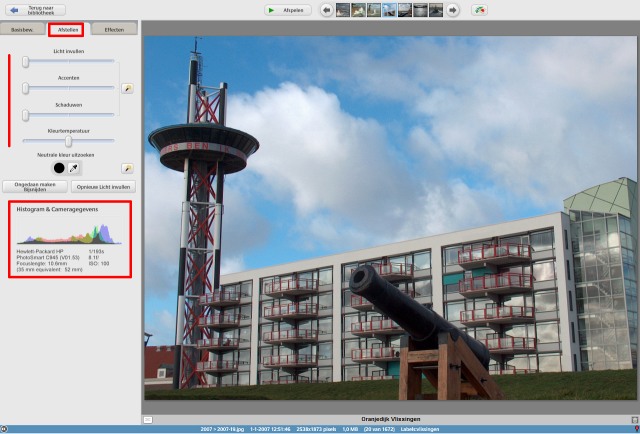
Het is maar een kleine afbeelding en de afzonderlijke histogrammen van de hoofdkleuren staan door elkaar heen en dat maakt de interpretatie lastiger, maar dat is niet zo erg.
Opmerking: de toegevoegde informatie over de gebruikte camerainstellingen is grappig en soms misschien leerzaam, maar natuurlijk niet echt van belang. Je ziet nog meer cameragegevens als je in Picasa 3.8 rechtsonder op het i-knopje of op de toetsen Alt+Enter drukt.
Hieronder zie je dat paneeltje apart en iets duidelijker:
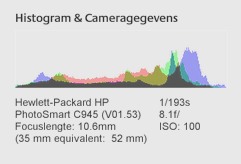
De blauwe piek rechts wordt natuurlijk veroorzaakt door de overmaat aan helder blauw in de lucht, maar voor de rest is het “spectrum” tamelijk vlak terwijl de foto toch een normale indruk maakt. Maar dat is eigenlijk niet juist, want de wolkenlucht zet zich ook voort in de ruiten van het flatgebouw en dat is de reden dat de “bergen” rechts in het histogram liggen.
Het histogram wordt gemakkelijker te interpreteren als ik via het paneel Effecten tijdelijk een zwart-wit versie van dezelfde foto maak:
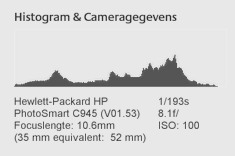
Afstellen
Met “Licht invullen” schuift de hele grafiek naar rechts (in kleur worden ook de pieken rechts hoger), maar met “Accenten” schuift vooral het rechter deel naar rechts (dus richting wit) en met “Schaduwen” schuift vooral het linker deel naar links (dus richting zwart).
Opmerking: uiteraard heeft het schuifje voor de Kleurtemperatuur in deze zwart-wit versie geen effect, maar in de kleurenversie wel, want dan zie je dat of blauw of rood meer worden bevoordeeld, waardoor er grote verschuivingen in het berglandschap plaatsvinden.
Het is leerzaam om hiermee wat te “spelen” en dan te kijken of het effect dat je in de foto ziet klopt met de verandering in de grafiek. Je ervaart dan dat je hierbij al gauw te ver kunt gaan, want dan zie je (als je goed oplet) dat de helaas onzichtbare grenzen ook geleidelijk worden opgevuld. Dat betekent dat je links teveel pixels zwart en/of rechts teveel pixels wit hebt gemaakt die dat oorspronkelijk nog net niet waren (dat heet "clipping" – als het om een muziekopname ging, zou dat niet om aan te horen zijn).
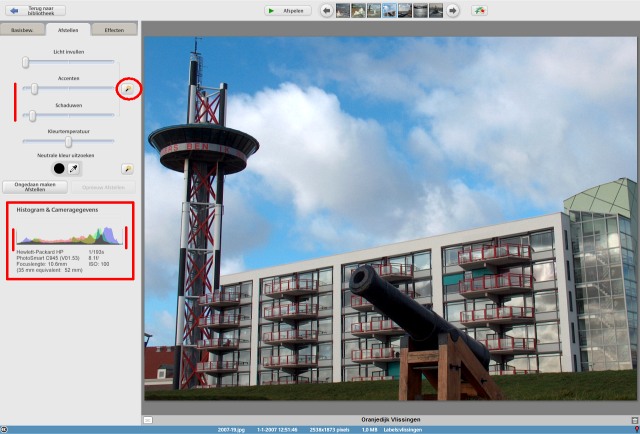
In feite maak je dan de toonschaal “armer” en je zult dus per foto moeten beoordelen in hoeverre dit acceptabel is. En dat is geen “kwestie van smaak”, maar van inzicht en van herinnering aan het in je visuele geheugen opgeslagen “beeld”.
Bewust overdrijven?
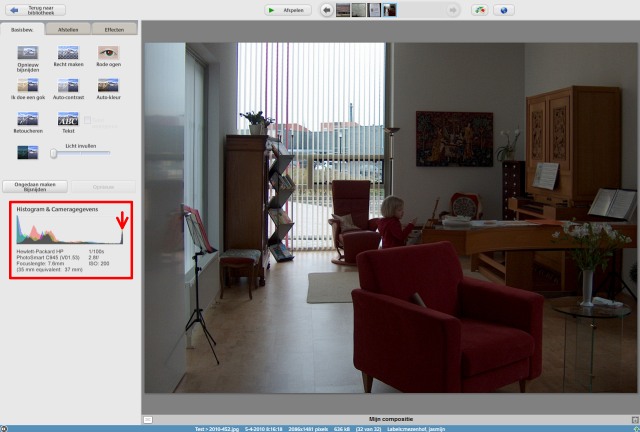
Een klik op het toverstafje levert dus niets op en dus moet ik alles “met het handje en op het oog doen” (dan is dus een goede scherminstelling van cruciaal belang: zie aldaar).
De ontbrekende invulflits boots ik na door het schuifje Licht invullen op ongeveer 40% te zetten en om daarbij toch nog wat contrast in de lichte partijen te houden, zet ik het schuifje Accenten op ongeveer 20%. Met dit als frisser en natuurlijker resultaat:
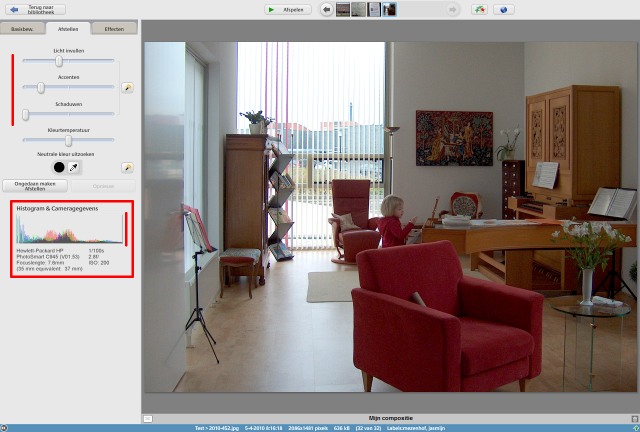
Uit ervaring weet ik dat vrijwel elke foto wel enige correctie in deze sfeer behoeft, maar het belangrijkste is dat je nu tenminste begrijpt dat zo’n histogram een belangrijk hulpmiddel is om je tegen je eigen “smaak” te beschermen.
Bovendien kun je JPG-bestanden in tegenstellingen tot RAW-bestanden niet erg sterk corrigeren zonder nare neveneffecten zoals groezelige schaduwpartijen en korrelige middentonen te veroorzaken - dus overdrijving wordt altijd afgestraft.
Opmerking: overdrijving geldt zeker voor klakkeloos gebruik van de 3 automatische correcties op het paneel Basisbew(erkingen): Auto-contrast, Auto-kleur en “Ik doe een gok”. Die zijn vooral bedoeld voor de “hopeloze gevallen” en dat zijn meestal sterk onderbelichte (of overbelichte) foto’s of voor scans van oude kleurenfoto’s met grote kleurafwijkingen die je om sentimentele redenen nog niet hebt verwijderd. Soms kun je ze daarmee nog “redden” of iets acceptabeler maken, maar gebruik van het histogram heeft dan weinig zin.
Conclusie
Hoewel de eenvoudige instelmogelijkheden van Picasa niet vergelijkbaar zijn met de extreem uitgebreide mogelijkheden van Photoshop, zijn ze voor de gewone fotoliefhebber meestal ruim voldoende. In twijfelgevallen kan het histogram dus helpen om overdrijving te voorkomen en dat is in Picasa tevens de belangrijkste functie ervan.
Opmerking: de enige instelmogelijkheid die ik soms in Picasa mis, is een schuifje om een foto iets donkerder te kunnen maken - dus om het hele histogram iets naar links te kunnen schuiven. De nulpositie van het schuifje “Licht invullen” zou dus eigenlijk op ¼ moeten liggen. De ontwerpers hebben dit oude verzoek nog steeds niet gehonoreerd en dat is dom.
Meer over fotografie en het histogram
Kijk voor meer informatie over fotografie en digitale camera's bij de online fotografie cursus. Er staat op deze site ook een overzicht van foto producten.
Over het histogram is ook informatie beschikbaar. Bijvoorbeeld het artikel over histogram en de bespreking van highkey en lowkey.
Foto bestellen
Met je mooiste foto's wil je iets bijzonders doen. Maar wat? Er zijn vele mogelijkheden om je foto's te presenteren of als foto cadeau te laten verwerken. Op de volgende pagina staat een overzicht van ideeën om je top foto af te drukken op allerlei materialen: Foto bestellen.
 Open deze tekst als PDF
Open deze tekst als PDF