Picasa downloaden en installeren
De veranderingen in Picasa 3.9 spelen voor dit onderwerp geen rol - hoogstens zijn er kleine verschillen in de schermafbeeldingen. Zie Picasa 3.9 en Google+.
Over deze nieuwe versie vind je meer bij Intro Picasa 3.6NL en Intro Picasa 3.8NL. Het is ondanks alle uitbreidingen nog steeds een klein installatiebestand van ca. 14 MB.
Nadat een soortgelijk venster als het onderstaande is verschenen, volg je de gebruikelijke download- en installatiestappen:
.jpg)
Foto's bewerken met Picasa kan natuurlijk ook met een Apple-Mac, maar let op de systeemeisen (zie Picasa-Mac) en voor Linux (zie Picasa-Linux). Waarschijnlijk is de Mac-versie ook Nederlandstalig, maar de Linux-versie niet , want die is nog steeds “bêta”.
Installeren
Pas later kun je dan via Mappenbeheer nog meer (of juist minder) mappen kiezen om door Picasa te laten “scannen” (indexeren). Picasa verandert hierbij niets aan je fotobestanden, maar legt een interne database aan om heel snel miniaturen te kunnen laten zien (dat doet Windows ook, maar dat zijn we ons niet bewust).
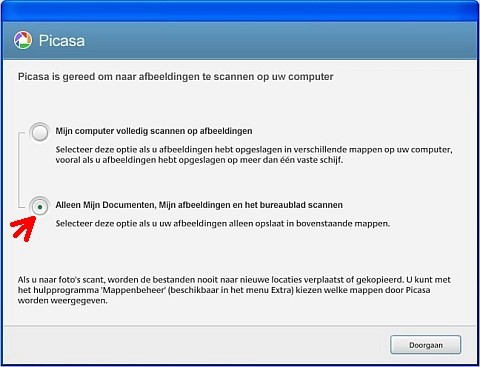
Opmerking: de ontwerpers zijn zo dom geweest om de eerste optie als “standaard” aan te stippen en als je dan meteen op Doorgaan hebt geklikt, ben je “in den aap gelogeerd" want dan is Picasa lang bezig om alle plaatjes op je computer te indexeren. Je moet dan daarna via Mappenbeheer alle onnodige mappen zoals “Program Files” en “Windows” weer uit te schakelen. Ik vraag mij vaak af of de “ontwerpers” ook “verstandige gebruikers” zijn, want deze ingewikkelde keuzemogelijkheid zou er eigenlijk niet eens mogen zijn.
Het volgende venster dat verschijnt heeft betrekking op de nieuwe fotoviewer:
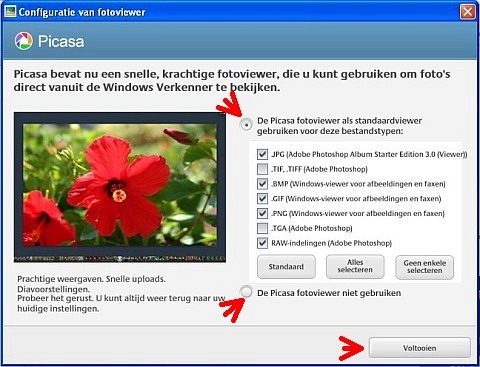
Selecteer alle bestandstypen en klik rustig op Voltooien, want je kunt later altijd terug naar je huidige viewer (zie verder).
Daarna verschijnt het eerst nog lege Picasa-venster, maar dat zal geleidelijk worden gevuld met steeds meer foto’s en met mappen in de linker kolom. Onderbreek dit proces nooit – als je nog maar weinig foto’s op je computer hebt, is Picasa snel klaar, maar als het er minstens tienduizend zijn, kan dit wel een kwartier duren.
Je kunt Picasa sluiten als er rechtsonder geen grijs vaantje meer verschijnt.
Als je zoals ik al een grote verzameling hebt, kan het Picasa-venster er daarna zo uitzien:
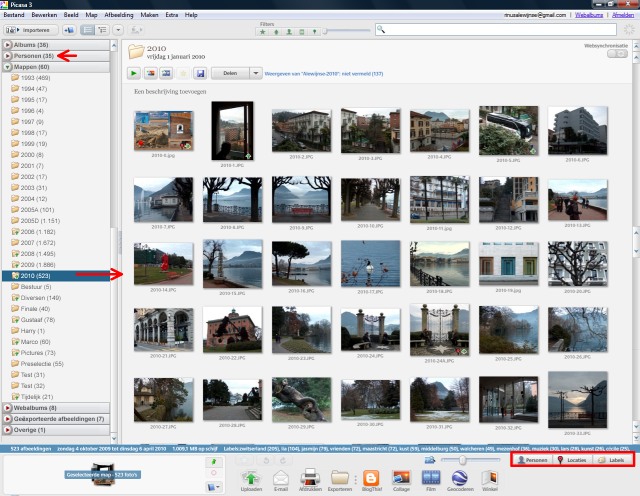
Wat je hierboven ziet, is het zogenaamde bibliotheekvenster – de thuisbasis van Picasa. Je kunt met je muis razendsnel door alle miniaturen in alle mappen scrollen, of je kunt in de linkerkolom een gele map aanklikken om rechts de inhoud van die map te kunnen zien.
Het kan ook zijn dat er zo nu en dan anonieme informatie naar Google wordt gezonden die van belang is voor verbetering van het programma (als je dat persé niet wilt, moet je die vorm van nuttige feedback uitschakelen via Extra > Opties > Algemeen).
Basisinstellingen
3. Kies bovenaan Beeld > Mapweergave > Boomstructuur. Je kunt dan in de linker kolom de mappen-structuur zoals in de Windows Verkenner uitvouwen en dat is hopelijk een meer vertrouwde weergave. Bovendien is het dan duidelijker waar die mappen zich echt op de harde schijf bevinden en is ook het gebruik van Mappenbeheer beter te begrijpen. Zie voor meer uitleg Mapweergave.
4. Kies bovenaan Beeld > Mapweergave > Sorteren op naam dat geeft de meest logische indeling, maar dat is natuurlijk ook afhankelijk van de logica die je zelf hebt gehanteerd bij het geven van namen aan die mappen en dat is meestal willekeur.
Deze onderwerpen komen uiteraard in deze handleiding aan de orde.
Picasa-viewer
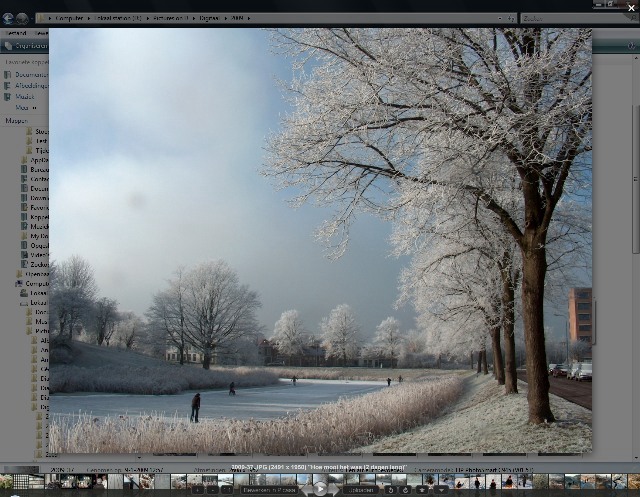
Opmerking: als deze viewer om welke reden dan ook niet bevalt, kun je hem in Picasa via Extra > Viewer configureren weer uitschakelen en krijg je de oorspronkelijke viewer weer terug en dat meestal de Windows-viewer zijn of de viewer van een ander programma.
Aan deze mooie viewer zal in deze handleiding geen speciale aandacht worden geschonken, tenzij in de vorm van een opmerking tussendoor.
Harde schijven
Picasa is voor één gebruiker
Als partners dezelfde computer gebruiken, doen ze er verstandig aan elk met een eigen gebruikersaccount te werken en elk hun eigen foto’s te beheren met een programma van eigen voorkeur. Meneer heeft bijvoorbeeld als hobby natuurfotografie en gebruikt een dure camera en Photoshop Elements voor afwerking en beheer, want als hij met Picasa op zijn fotoclub komt aanzetten, lachen ze hem uit (dat is weliswaar kortzichtig, maar zo gaat dat).
Maar mevrouw heeft een compactcamera en beperkt zich voornamelijk tot familiefoto’s die ze met Picasa bewerkt en beheert en op Picasaweb zet de verre familie in Canada. En van de foto’s die voor hun allebei van belang zijn, plaatsen ze werkkopieën in gedeelde mappen. Dat is prima te doen en zo zitten ze elkaar nooit in de weg en kan ieder werken zoals hij of zij wil zonder voortdurend gesteggel over het geknoei van een ander.
Picasa webalbums
Partners doen er goed aan om elk een eigen account te maken zodat ze op Picasaweb elkaar niet in de weg zitten en zeker als de één van hen ook nog met Gmail wil gaan werken.
Sneltoetsen
Opmerking: Ctrl+A betekent dus: druk eerst met de linkerhand de linker Ctrl-toets in en ingedrukt houden en druk dan met de rechterhand de A-toets in en laat dan beide toetsen los. Het kan ook andersom: met de rechterhand de rechter Ctrl-toets indrukken en dan met de linkerhand de A-toets indrukken en dan onmiddellijk beide loslaten. Even oefenen dus.
Er zijn soms ook nieuwe functies die je nergens kunt vinden zoals Ctrl+Shift+H (foto horizontaal spiegelen) en Ctrl+Shift+V (foto verticaal spiegelen). Dus het is toch belangrijk om dat overzicht maar eens af te drukken en bij je Picasa-documentatie te voegen.
Opmerking: ook het gebruik van de rechter muisknop is vaak handig omdat je dan een snelmenu ziet met mogelijkheden die daar van toepassing zijn .
Inhoud handleiding
Deze is uiteraard afgestemd op de actuele versie, maar is voor een groot deel ook nog bruikbaar voor de vorige versies (de stokoude versies voor Windows-98 of ME wijken teveel af en zijn bovendien Engelstalig).
Voorzover mogelijk zal deze inhoud up-to-date worden gehouden, maar dan zal het meestal om een kleine aanvullingen gaan - maar dat weet je nooit vooraf.
En zolang Picasa 4 nog niet aan ons firmament verschijnt, zul je met deze informatie prima uit de voeten kunnen en voor wie dit allemaal een beetje te grondig is, kun je met de snelgids ook een heel eind komen.
Meer actuele informatie vind je bij Picasa 3 nieuws. Veel fotoplezier met Picasa!
Fotografie cursus online
Wilt u meer weten over fotografie en het gebruik van uw digitale camera? Kijk dan eens bij de basiscursus digitale fotografie en doe uw voordeel met de vele tips en suggesties.
 Open deze tekst als PDF
Open deze tekst als PDF