Foto’s afdrukken met je eigen printer via Picasa
De veranderingen in Google Picasa 3.9 spelen voor dit onderwerp geen rol - hoogstens zijn er kleine verschillen in de schermafbeeldingen. Zie Picasa 3.9 en Google+ voor meer informatie en kijk ook eens bij Webalbums via Picasaweb.
Moderne printers kunnen mooie foto’s afdrukken en natuurlijk kan een duurdere printer dat nog wat ‘mooier’ dan een goedkope. Maar zelf afdrukken is duur, want voor goede prints moet je de inkt en het fotopapier gebruiken dat de fabrikant aanbeveelt – zij doen niet voor niets veel research om optimale resultaten mogelijk te maken – dan moet jij niet met goedkopere oplossingen op de eerste rang willen zitten.
Maar afgezien daarvan: het afdrukken van één of meer foto(‘s) lijkt simpel, maar er komt heel wat bij kijken – zelfs als je dit via Picasa doet. En natuurlijk moet je goed gecorrigeerde en mooie foto’s uitkiezen, anders is het zonde van geld èn moeite.
Hieronder heb ik weer de bekende (reeds gecorrigeerde) foto geselecteerd en vervolgens onderaan in de knop Afdrukken geklikt. Dan krijg je dit afdrukvoorbeeld te zien:
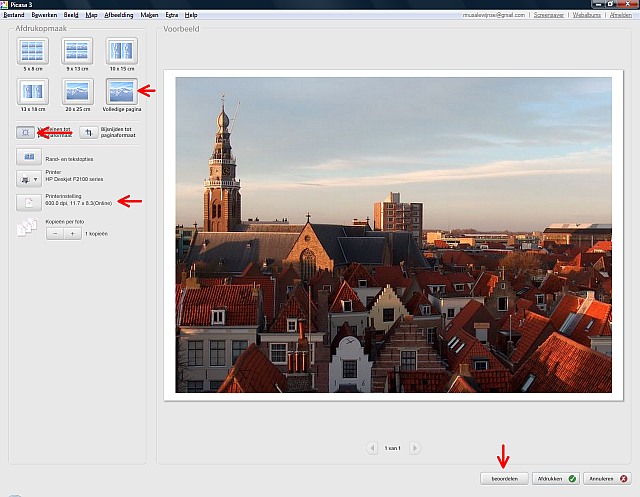
Veel instellingen!
Aan de linkerkant bevinden zich alle belangrijke instelmogelijkheden (dit paneel is linksonder nog wat duidelijker afgebeeld) en ik zal ze bijna allemaal moeten bespreken.
Opmerking 1: in Picasa3 is er één belangrijke knop toegevoegd, namelijk voor Rand- en tekstopties en die schept fantastische mogelijkheden om je afdruk te verfraaien.
Opmerking 2: meestal zal bij de knop “Printer” de naam van je printer worden getoond, maar daar kan ook iets vreemds staan zoals “Microsoft Document Writer”. Dan moet je uiteraard via die knop eerst je gewone printer kiezen, want anders kun je niet afdrukken.
Linksboven kun je verschillende standaard fotoformaten kiezen en het is goed om te weten dat je deze formaten naar behoefte kunt aanpassen via Extra > Opties > Afdrukken (zie de afbeelding rechtsonder). Maar in feite zijn er – afgezien van diverse Engelse inch-formaten - maar 3 alternatieven: cd (12x12 cm), contactvel en paspoort (3,5x4,5 cm).
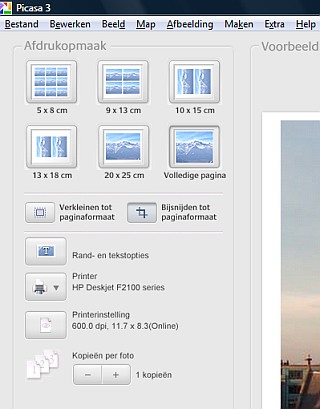
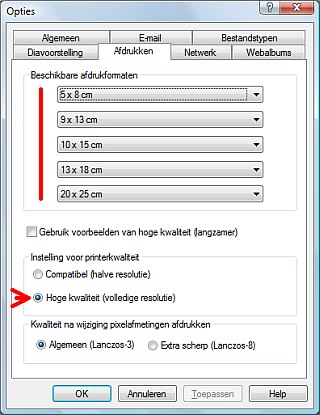
In het afdrukvoorbeeld heb ik Volledige pagina gekozen en dan neem je vanzelf aan dat dit A4-formaat zal zijn, dus 21,0x29,7cm. Maar het instinkertje is dat dit volledig wordt bepaald door de printerinstelling, dus klik eerst maar eens op de gelijknamige knop.
Hieronder zie je twee karakteristieke instellingen voor mijn HP-printer: links voor A4 (dat kan kennelijk niet randloos) en rechts (wel randloos) voor 10x15 met overlengte (tab):
.jpg)
.jpg)
Opmerking: HP-Printers zijn door hun stokoude constructie ondingen vanwege de scherpe bocht die het papier moet maken. Daarom is het belangrijk om printmateriaal zoals etiketvellen en fotopapier van het merk HP te kopen, want dat heeft een antisliplaag.
Als je dus 10x15 papier kiest, is “volledige pagina” hetzelfde als kiezen voor 10x15 formaat.
De overige instellingen spreken voor zich of zijn standaard (als je fotopapier van een ander merk of een onbekend merk gebruikt, moet je bij papiersoort “Ander fotopapier” kiezen).
Bijsnijden of “verkleinen”?
![]()
.jpg)
.jpg)
De linker situatie (“verkleinen”) is correct, want Picasa respecteert hier de verhoudingen van de aangeleverde foto’s en probeert die in één van de twee maten (9 of 13 cm) te passen - – vandaar de verschillende formaten en dat vind men “raar”.
De rechter situatie (“bijsnijden”) is niet correct, want Picasa snijdt elke foto zo bij dat ze aan beide maten voldoen, dus allemaal 9x13 cm worden. Maar dat heeft wel het voordeel dat de foto’s uniform van formaat zijn en dat vindt men “normaal”.
In dit voorbeeld vind ik die verliezen nog acceptabel, maar je moet dit van geval tot geval beoordelen en dat hangt natuurlijk ook af van de eisen die je aan de uit het vel gesneden foto’s stelt. Overigens kun je daarbij zoveel “wit” laten staan, dat de uitgesneden formaten toch gelijk zijn. Belangrijke knoppen dus om nooit te vergeten!
Opmerking: in principe heeft een digitale foto hoogstens bij toeval precies de juiste verhouding voor een bepaald afdrukformaat, tenzij je die foto vooraf naar die verhouding hebt bijgesneden. Een andere mogelijkheid is het toevoegen van een randje (zie verder).
Kwaliteit en resolutie?
De volgende belangrijke knop is dus de reeds besproken printerinstelling, maar omdat de vorige instelling wordt onthouden, moet je daar toch meteen op letten of voor je nieuwe afdrukopdracht wel het juiste papierformaat is ingesteld, bijvoorbeeld 8,3x11,7 inch (= A4) en dat de hoogste resolutie (meestal 600 dpi) is gekozen.
Meestal zul je het aantal gewenste kopieën op 1 laten staan en ik dit getal pas verhogen als de proefafdruk geslaagd is. Maar als in het hierboven gegeven voorbeeld 12 verschillende foto’s had geselecteerd, komen er 3 vellen uit de printer en dat waren dan geen kopieën!
![]()
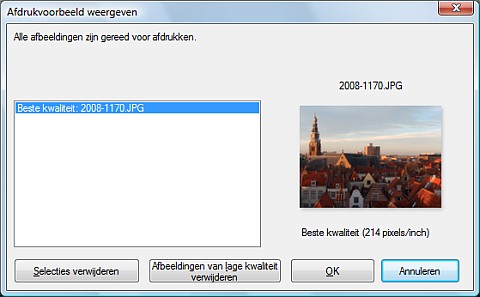
Vooral het aantal pixels per inch (vergelijkbaar met “dots per inch”: DPI) is belangrijk: gaat dat getal richting 300 (veel hoger maakt voor onze ogen geen verschil meer) dan is de kwaliteit prima. Maar als het onder 150 zakt, wordt de kwaliteit matig tot slecht. En uiteraard moet de instelling van je printer geen beperkende factor zijn en je mag ook geen gewoon papier gebruiken - dat is zonde van je dure inkt. En die inkt moet rijkelijk kunnen stromen!
Bepalend is dus de relatie tussen het beschikbare aantal pixels (bij deze foto 2454x1772) in de foto en het gekozen formaat en dat is logisch. Het heeft dus geen zin om een per e-mail ontvangen fotootje met 640x480 pixels op A4-formaat af te drukken, maar Picasa vindt dan 10x15 cm (ca.120 ppi) dan nog wel “goed”, terwijl ik de aanduiding "matig" wat realistischer zou vinden.
Maar uiteraard zijn er geen scherpe overgangen van "goed naar slecht".
En uiteraard moet het een scherpe foto zijn, want een onscherpe foto met 4000x3000 pixels kan misschien toevallig mooi zijn, maar dat ligt dan niet aan die grote hoeveelheid pixels.
Pas als dit allemaal in orde is, kun je het fotopapier op de juiste manier in de printer leggen (bij HP dus met de goede zijde naar onder) en op de knop Afdrukken klikken.
Dat gaat heel langzaam, vandaar dat het afdrukken van veel 10x15 foto’s goedkoper en efficiënter door een printservice kan worden gedaan (zie: Foto’s bestellen).
Randen en tekst
Ik keer weer terug naar mijn eerste voorbeeld (formaat “volledige pagina” + printerinstelling op A4), maar klik nu op de nieuwe knop Randen- en tekstopties en maak dan een aantal instellingen (de mogelijkheden zijn natuurlijk eindeloos).
Het resultaat zie je hieronder:
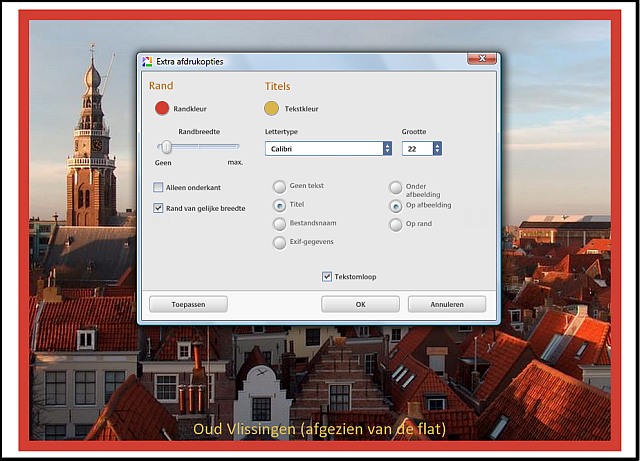
Tijdens het experimenteren kun je steeds op de knop Toepassen klikken en als je dan eindelijk tevreden bent, klik je op OK. Dan verdwijnt het instelvenster en kun je (als de kwaliteit voldoende is, maar dat had je al eerder kunnen zien) gaan afdrukken. Je kunt dan ook je foto's versturen naar een afdrukservice, bijvoorbeeld foto.com.
Ik zei toch al: bij zelf foto’s afdrukken komt heel wat kijken.
Tenslotte kun je in de Picasa handleiding bij Afdrukken 2 nog meer informatie vinden.
Foto in glas / plexiglas bestellen
Heb je een prachtige foto die je op een originele manier wilt laten printen? Denk dan eens aan een foto op glas. Het afdrukken van een foto op plexiglas geeft een prachtig effect. Perspex glas is ook zeer geschikt voor het printen van logo's en naambordjes. Er zijn meer mogelijkheden om een cadeau van je foto te bestellen.
Cursus fotografie
Wil je meer weten over fotografie, dan kun je de fotografie cursus doornemen. Je krijgt allerlei tips over thema's als belichting, compositie, gebruik van lenzen enzovoort. Daarnaast is er een speciale cursus natuurfotografie beschikbaar. In die cursus staan specifieke tips voor als je in de natuur wilt fotograferen.
Foto bewerken App - top 5 foto Apps
Veel foto's worden tegenwoordig gemaakt met een smartphone of tablet. En dan wil je natuurlijk gemakkelijk de foto's bewerken voordat je ze met je vrienden deelt op Instagram of Facebook. Het bewerken van een foto kan gemakkelijk met een foto App zoals de Instagram App of Afterlight.
 Open deze tekst als PDF
Open deze tekst als PDF