Foto's op de aardbol plaatsen via Picasa
De veranderingen in Google Picasa 3.9 spelen voor dit onderwerp geen rol - hoogstens zijn er kleine verschillen in de schermafbeeldingen. Zie Picasa 3.9 en Google+ voor meer informatie en kijk ook eens bij Webalbums via Picasaweb.
Digitale camera’s hebben van alles te veel, maar meestal nog geen automatische datum- en tijd instelling die via GPS gekoppeld is aan je plekje op de aardbol. Dit betekent dus dat je datum en tijd nog steeds zelf moet instellen en ook regelmatig moet controleren. En dat is belangrijker dan je denkt - zeker als je samen op stap gaat naar een ver land en dus vooraf kan weten dat je na die reis veel foto’s zult gaan uitwisselen.
Voor bijzondere plekken in zo’n ver land kan het ook interessant zijn om vast te leggen waar die foto’s zijn gemaakt en dat kan via Picasa in samenwerking met Google Earth en dat heet geocoderen. Als je dat schitterende programma nog niet hebt, kun je het net als Picasa gratis downloaden en installeren, maar nu via http://earth.google.com/
Opmerking: vanaf Picasa 3.6 is een nieuwe en snellere manier van geocoderen via Google Maps beschikbaar: zie Locaties. Maar de hier beschreven manier kan ook nog steeds.
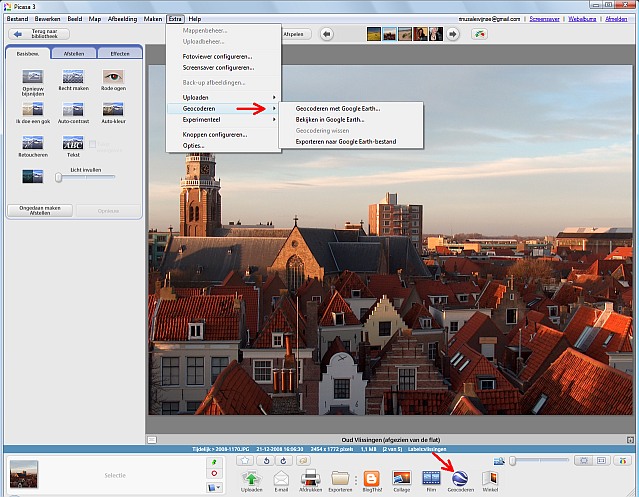
In Picasa2 moest je dan bovenaan via Extra > Geocoderen > Geocoderen met Google Earth kiezen en dat kan in Picasa3 nog steeds, maar nu ook handiger via de aardbolknop onderaan waarbij Geocoderen staat.
Dan wordt Google Earth gestart en moet ik meteen linksboven “vlissingen” typen om daar naartoe te “vliegen” en vervolgens gaan inzoomen en slepen om te zorgen dat mijn standpunt onder het centrale vizier komt te liggen. Dat zie je hieronder:
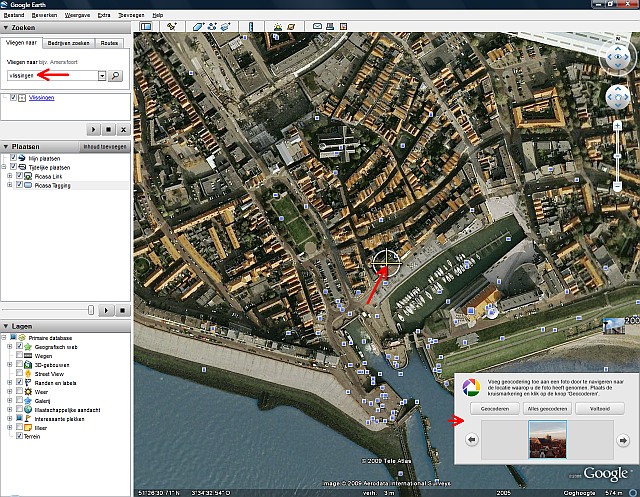
Het inzetje rechtsonder komt van Picasa en ik kan daarin meteen op de knop Geocoderen klikken of op Alles geocoderen als ik alle geselecteerde foto’s aan diezelfde plek wil koppelen. En anders kan ik foto na foto aan verschillende plekken in die omgeving koppelen.
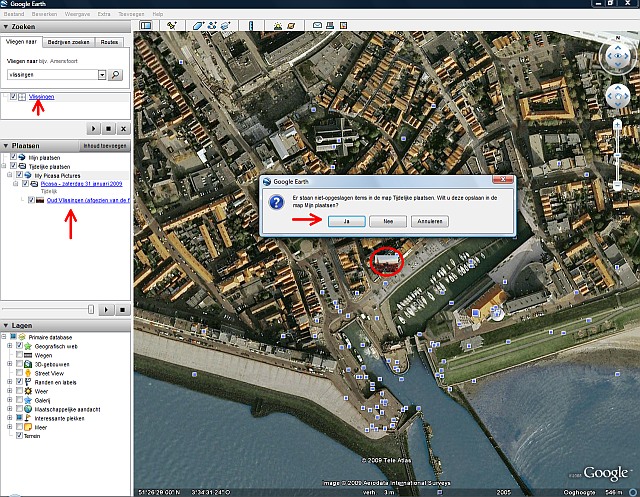
Wat heb je hieraan?
Via Eigenschappen (Alt+Enter) kun je linksonder zien dat de GPS-coördinaten keurig aan de Exif-gegevens van deze foto zijn toegevoegd en het zou dus veel gemakkelijker zijn als je camera dat zelf meteen deed. Dit betekent dat als je die foto selecteert en weer onderaan op knop Geocoderen klikt, dat je dan vanzelf op die plek uitkomt en daar die foto(‘s) terugziet.
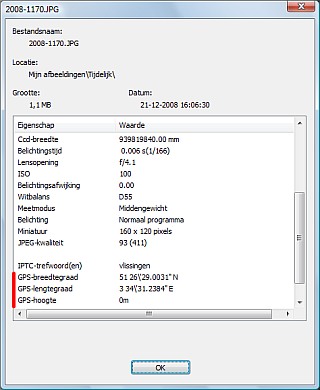
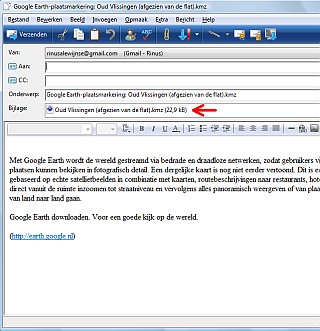
Als je dit reeds voorbereide mailtje dan (uiteraard ook met eigen toelichting) naar familie of vrienden stuurt, hoeven zij maar op het KMZ-bestand in de bijlage te klikken en als zij ook Google Earth op hun computer hebben (wie niet?), reizen zij vanzelf naar jouw plekje en kunnen zij jouw foto(‘s) bewonderen. Kijk, en dat is toch heel bijzonder – of niet soms?
Opmerking: er zijn (misschien tijdelijke) problemen met deze KMZ-bestanden. Je kunt zo’n bijlage beter eerst opslaan in een gewone map zoals “Mijn documenten” en dan dit bestand in die map opzoeken en aanklikken. Als je de bestandsnaam wijzigt, mag er geen spatie in.
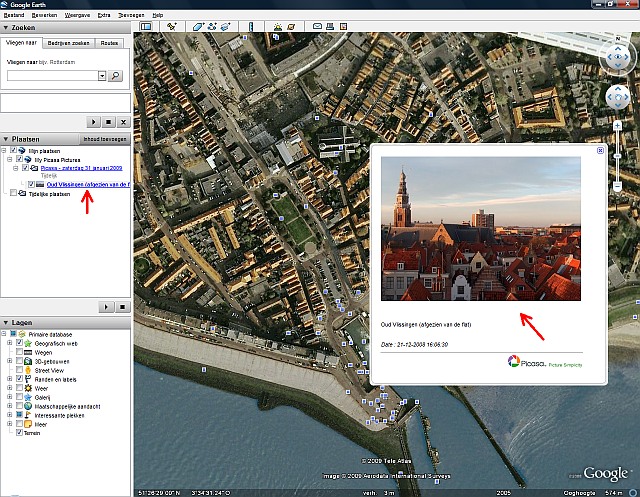
Picasaweb
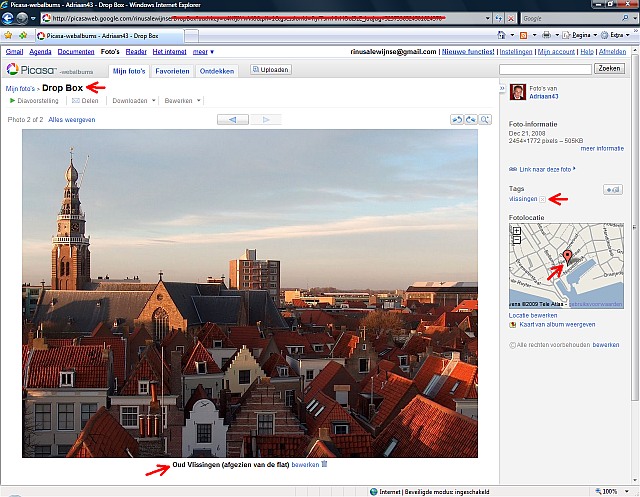
Afgezien van het niet onbelangrijke feit dat deze foto keurig gecorrigeerd op deze website staat (dat is ook zeldzaam), is ook alle extra informatie die ik al in Picasa heb toegevoegd (namelijk een bij- of onderschrift, een trefwoord en die GPS-coördinaten) overgedragen.
Dus vandaar dat er ook een plattegrondje van dat deel van Vlissingen naast staat en dat is toch ook geweldig voor wie dit op waarde weet te schatten.
Dit betekent dus dat je de mooiste foto’s van zo’n verre reis met alle relevante informatie voor familie en vrienden toegankelijk kunt maken door ze via e-mail een link naar jouw Picasa Webalbum te zenden. Misschien krijg je dan zowaar een paar bedankjes.
In de Picasa handleiding vind je nog wat aanvullende informatie over Geocoderen.
Meer over fotografie en geotagging
Kijk voor meer informatie over fotografie en digitale camera's bij de online fotografie cursus. Er staat op deze site ook een overzicht van foto producten.
Geocoderen kan ook via GPS4cam dat is een applicatie waarmee je de gps gegevens van een iPhone kan gebruiken om de foto's van ieder fototoestel te localiseren. Lees ook het artikel over geotagging in de basiscursus.
Dia's scannen
In dit digitale tijdperk zijn er steeds meer mensen die hun oude dia's scannen en zo digitaliseren. Hiervoor heb je een diascanner nodig. Je kunt het scannen van dia's ook door een gespecialiseerd bedrijf laten doen. Dan betaal je meestal een klein bedrag per dia. Je bent dan wel in één keer klaar met deze tijdrovende klus.
Film maken
Met je smartphone kun je gemakkelijk kleine filmpjes maken. Maar als je van al die losse filmpjes één film wilt maken, wordt het al lastiger. Daar heb je speciale software voor nodig, zoals bijvoorbeeld Pinnacle. Je kunt ook een film maken van een serie foto's. Dan kan gemakkelijk met Picasa van Google.
Fotoshop
Wil je foto's bewerken, dan heb je daar speciale software voor nodig. Je kunt dan kiezen voor Fotoshop of voor een gratis programma zoals als Picasa. Een betaald programma heeft doorgaans meer mogelijkheden en wordt veel door professionals gebruikt. Maar ook gratis software kent steeds meer functies. Als je weinig functies nodig hebt, kun je wellicht met gratis fotosoftware uit de voeten.
 Open deze tekst als PDF
Open deze tekst als PDF