Foto’s kijken met of zonder muziek in Picasa
De veranderingen in Google Picasa 3.9 spelen voor dit onderwerp geen rol - hoogstens zijn er kleine verschillen in de schermafbeeldingen. Zie Picasa 3.9 en Google+ voor meer informatie en kijk ook eens bij Webalbums via Picasaweb.
Met een diavoorstelling zijn we beland bij het hoofddoel van elke fotoverzameling, want van alle leuke en soms belangrijke dingen die je met foto’s kunt doen, is het meest simpele tevens het meest belangrijke, namelijk je zelfgemaakte foto’s bekijken op een groot en helder scherm, zoals je vroeger ook kon genieten van een mooie diavoorstelling.
Vanzelfsprekend moet je daarvoor een mooi scherm met een behoorlijke kijkhoek hebben en dan is een laptop meestal niet zo geschikt. Met geschikte muziek erbij kan zo’n voorstelling nog mooier zijn, maak vaak wil je wat vertellen over die foto’s en dan is die muziek storend. En als de inhoud van je mappen een rommeltje is, doe je daar niemand een plezier mee.
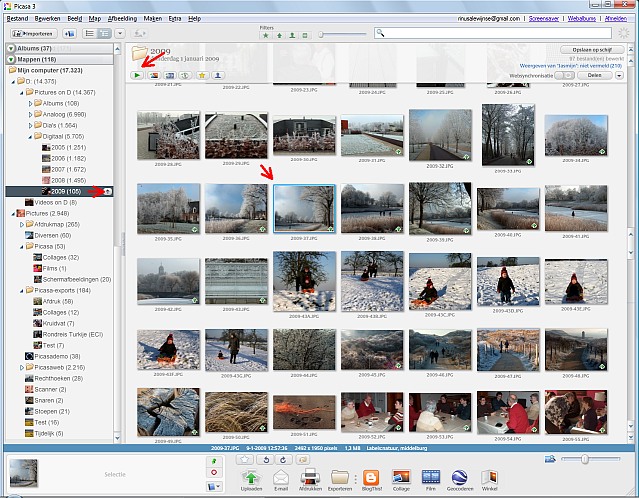
Maar er is nu nog iets anders zichtbaar, namelijk dat ik een korte tekst onder deze foto heb getypt (normaal staat daar met lichtgrijze letters: “Maak een titel”). Deze zogenaamde bij- of onderschriften worden (net als eventuele trefwoorden) in het fotobestand opgeslagen en spelen een belangrijke rol in een diavoorstelling, maar ook op Picasaweb.
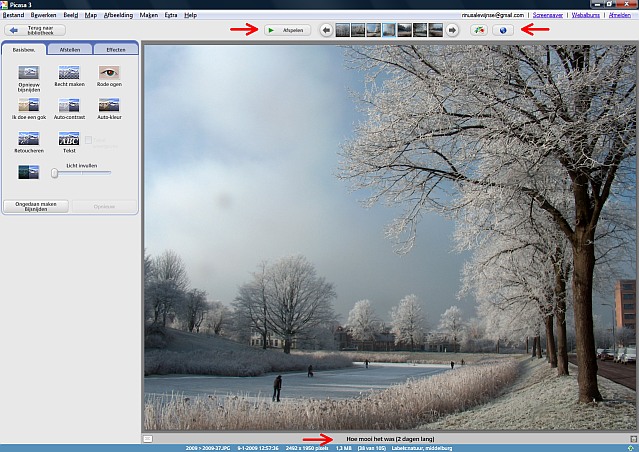
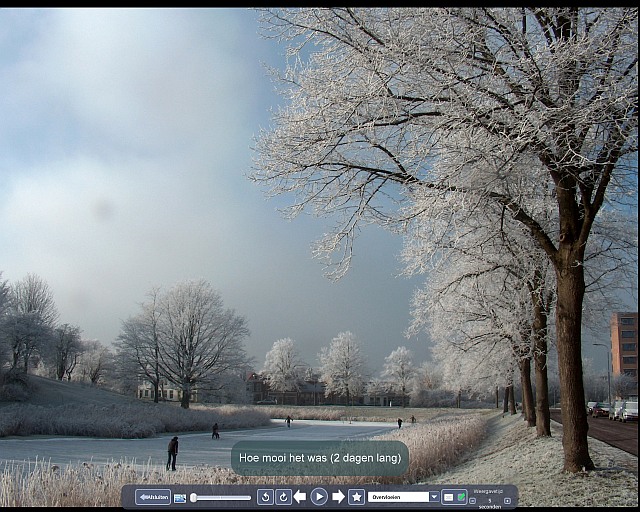
Deze foto vult bijna mijn hele 19-inch 5:4 scherm op twee smalle strookjes zwart na en dat is een prachtig gezicht (daar kan het beeld op een laptop helaas niet aan tippen). Je ziet mijn onderschrift nu in een groenige transparante banner staan en je ziet onderaan ook een bedieningsbalk die weer vanzelf verdwijnt als je wat langer van deze foto wilt genieten.
Maar die balk is wel belangrijk, ook al heb je meestal alleen het driehoekje nodig om de voorstelling weer voort te zetten. De meeste functies spreken voor zich, maar nieuw is het schuifje waarmee je kunt inzoomen en de mogelijkheid om foto’s op verschillende manier in elkaar over te laten gaan (de klassieke rustige “overvloeier” is nog steeds het mooiste).
Terugkeren naar het gewone Picasa-venster kan met een klik op de knop Afsluiten, maar ook sneller door even op de Escape-toets te drukken.
.jpg)
.jpg)
Opmerking: als tussen de foto’s korte filmpjes staan, dan worden die gewoon afgespeeld. Dat kan leuk zijn, maar meestal is de kwaliteit van die filmpjes zo slecht in vergelijking tot normale foto’s, dat de overgang storend is. Je kunt die filmpjes beter naar een aparte map zoals “Mijn video’s” verplaatsen - dan vind je ze tenminste allemaal bij elkaar.
In Picasa kun je een diavoorstelling niet opslaan en dat is ook eigenlijk niet nodig, want een volgende keer pak je waarschijnlijk toch een andere startfoto in een andere map of album. Maar je kunt van een fotoserie wel een “film” maken (eventueel met muziek erbij) en die kan er bijna net zo mooi uitzien als een directe diavoorstelling (zie Filmpjes).
Opmerking: ook een cadeau-cd heeft een automatische diavoorstelling, maar die is niet beeldvullend en er kan geen muziek bij. Ook filmpjes worden niet afgespeeld - dus beperkt.
Muziek toevoegen
Je kunt een lievelings-cd via de Windows Media Player heel gemakkelijk omzetten in mp3- of wma bestanden (“rippen” heet dat), die in de map Mijn muziek worden opgeslagen. Je kunt dan het beste in die map een submap “Picasa” maken waar je die bestanden naartoe kunt verplaatsen, zodat duidelijk is waarvoor ze bedoeld zijn. En eventueel moet je ook de bestandsnamen voorloopcijfers geven zodat ze in de juiste volgorde worden afgespeeld.
In Picasa moet je dan via Extra > Opties > Diavoorstelling aanvinken dat je muziek wilt afspelen en moet je via de knop Bladeren die map opzoeken en selecteren, dus zoals in het venstertje linksonder. Na een klik op OK is dat in orde.
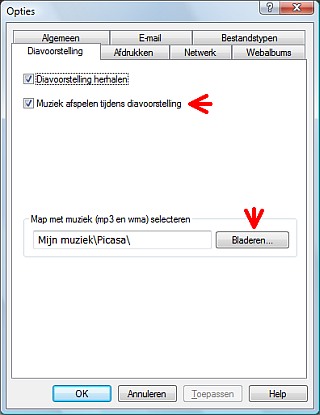
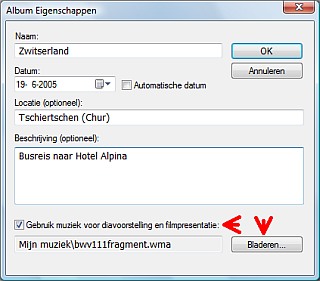
Deze algemene instelling betekent dat altijd dezelfde muziek klinkt - ongeacht welke foto’s je als diavoorstelling laat zien. Dat is niet zo erg, maar betekent wel dat je zo nu en dan die bestanden moet vervangen door andere.
Maar Picasa3 heeft ook een andere mogelijkheid en die zie je in het rechter venstertje: je kunt nu namelijk ook per map of album één (lang) muziekbestand kiezen dat eerst ten gehore wordt gebracht en daarna pas de algemene muziek als de diavoorstelling nog niet voorbij is (met 1000 foto’s kan die voorstelling meer dan een uur duren).
Conclusie
Er zal steeds meer behoefte komen om zulke diavoorstellingen via een groot HD-scherm in de zithoek te bekijken. Picasa heeft daar geen speciale voorzieningen voor, maar dat hoeft ook niet. Je kunt je laptop immers via een geschikt kabeltje op dat toestel aansluiten of je maakt een aangepaste cadeau-cd die via de dvd-speler op dat toestel afgespeeld kan worden of je kopieert een fotoserie (na exporteren) op een SD-kaartje of USB-stick die in dat toestel gestoken kan worden. Een slimme meid is op alles voorbereid.
Goed beheer van een uitgebreide fotoverzameling moet er dus in de eerste plaats op gericht zijn om boeiende diavoorstellingen te kunnen geven (ook voor jezelf) en de vele andere mogelijkheden van Picasa (ook muziekweergave) zijn daaraan ondergeschikt.
Want als je verzameling op orde is, zijn al die “bijzaken” ook vanzelf in orde.
Foto bewerken App - top 5 foto Apps
Veel foto's worden tegenwoordig gemaakt met een smartphone of tablet. En dan wil je natuurlijk gemakkelijk de foto's bewerken voordat je ze met je vrienden deelt op Instagram of Facebook. Het bewerken van een foto kan gemakkelijk met een foto App zoals de Instagram App of Afterlight.
Dia's scannen
In dit digitale tijdperk zijn er steeds meer mensen die hun oude dia's scannen en zo digitaliseren. Hiervoor heb je een diascanner nodig. Je kunt het scannen van dia's ook door een gespecialiseerd bedrijf laten doen. Dan betaal je meestal een klein bedrag per dia. Je bent dan wel in één keer klaar met deze tijdrovende klus.
Film maken
Met je smartphone kun je gemakkelijk kleine filmpjes maken. Maar als je van al die losse filmpjes één film wilt maken, wordt het al lastiger. Daar heb je speciale software voor nodig, zoals bijvoorbeeld Pinnacle. Je kunt ook een film maken van een serie foto's. Dan kan gemakkelijk met Picasa van Google.
Fotoshop
Wil je foto's bewerken, dan heb je daar speciale software voor nodig. Je kunt dan kiezen voor Fotoshop of voor een gratis programma zoals als Picasa. Een betaald programma heeft doorgaans meer mogelijkheden en wordt veel door professionals gebruikt. Maar ook gratis software kent steeds meer functies. Als je weinig functies nodig hebt, kun je wellicht met gratis fotosoftware uit de voeten.
 Open deze tekst als PDF
Open deze tekst als PDF